Looking to personalize your Google Maps experience and ditch the generic car icon? You’ve come to the right place! Downloading custom vehicle icons for Google Maps is a simple way to add a personal touch to your navigation. Whether you’re cruising in a classic car, a sporty motorcycle, or even a mighty truck, there’s an icon out there waiting for you.
Why Customize Your Google Maps Vehicle Icon?
While the standard blue arrow does the job, it lacks personality. Opting for a custom vehicle icon can:
- Enhance Visual Interest: A personalized icon makes your map more engaging and visually appealing.
- Improve Visibility: Stand out from the crowd, especially in busy areas with multiple users.
- Reflect Your Style: Choose an icon that matches your personality and vehicle.
- Add Fun to Navigation: Inject some amusement into your daily commute or road trip.
Where to Find Google Maps Vehicle Icons
Unfortunately, Google Maps itself doesn’t offer a built-in feature to download custom vehicle icons. However, don’t fret! There are several workarounds:
1. Third-Party Navigation Apps
Consider using third-party navigation apps that offer customizable vehicle icons. These apps often come with a library of pre-designed icons or allow you to upload your own images.
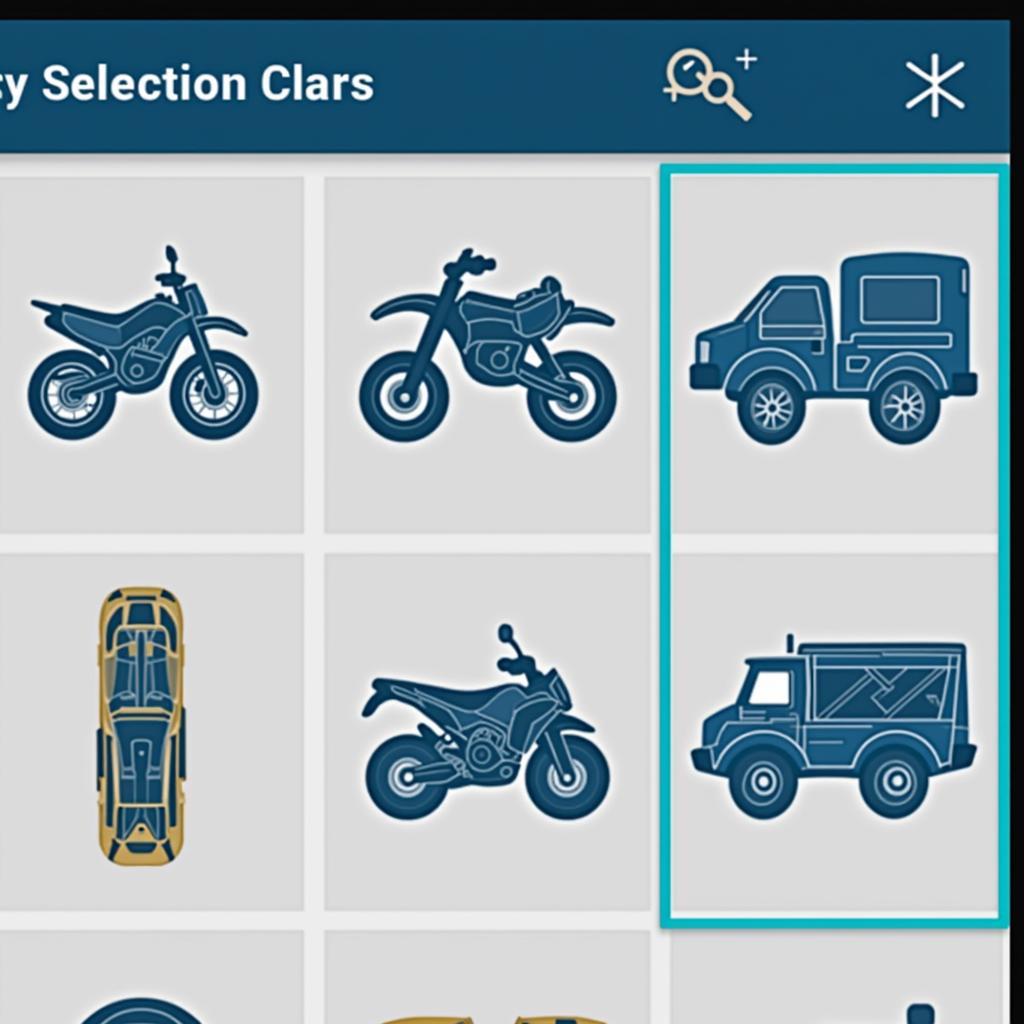 navigation-app-with-custom-vehicle-icon
navigation-app-with-custom-vehicle-icon
2. Image Editing Software
Get creative and design your own vehicle icon! Use image editing software like Photoshop or GIMP to create a unique design.
Pro Tip: Make sure your icon is simple, easily recognizable, and fits within Google Maps’s recommended size guidelines.
How to Use Custom Icons (Workaround)
Since direct integration isn’t possible, here’s a clever workaround to simulate a custom icon:
- Choose Your Icon: Select your desired vehicle image from a third-party app or your own creations.
- Pin Your Location: In Google Maps, drop a pin at your current location.
- Add a Photo to the Pin: Most map apps allow you to attach a photo to a saved location.
- Use Your Custom Icon as the Photo: Upload your chosen vehicle icon as the photo for your pinned location.
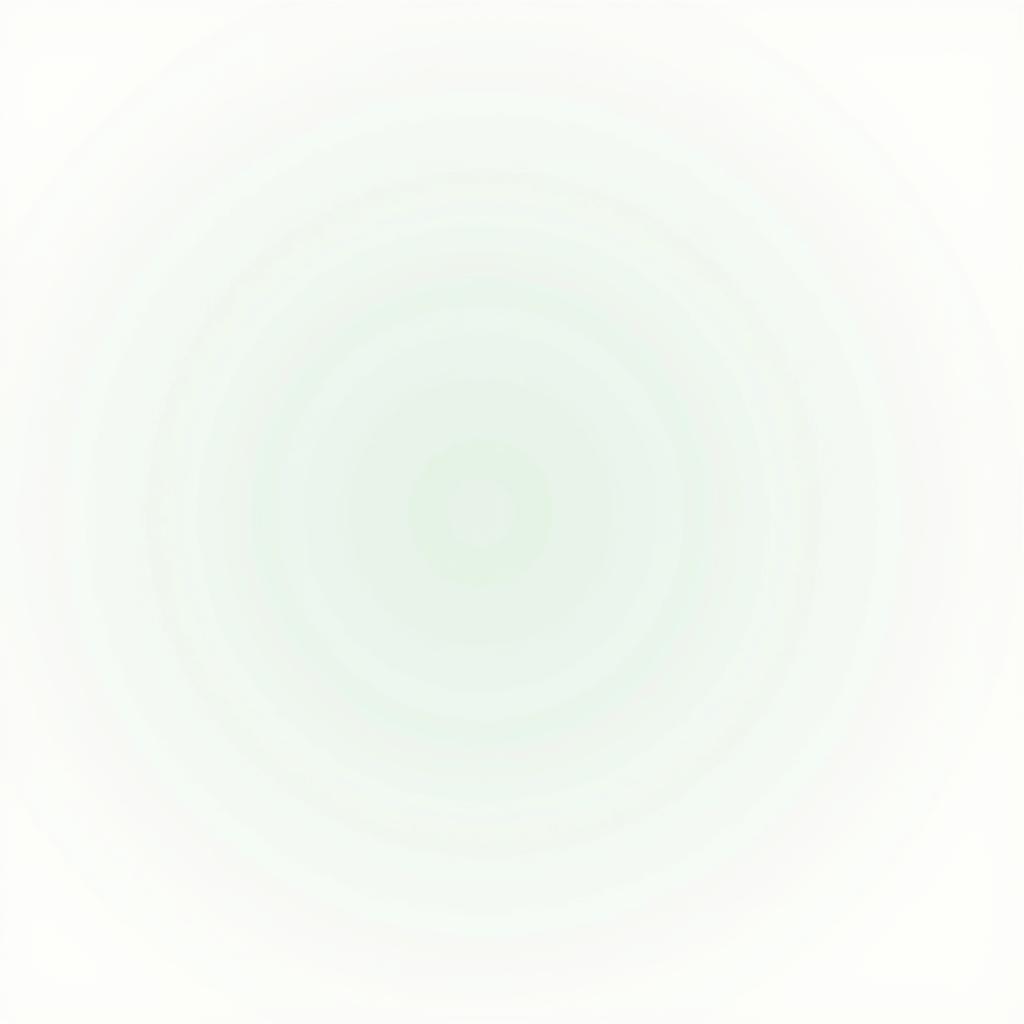 custom-vehicle-icon-as-pinned-location-photo
custom-vehicle-icon-as-pinned-location-photo
Now, whenever you navigate from that saved location, your custom icon will appear instead of the default arrow!
Frequently Asked Questions
Q: Can I use any image as a custom vehicle icon?
A: While you can get creative, it’s best to use clear, recognizable images that resemble vehicles. Avoid overly complex or blurry images.
Q: Is using a custom vehicle icon distracting while driving?
A: Choose an icon that is easily distinguishable but not overly distracting. Prioritize safe driving and consult your vehicle’s infotainment system guidelines.
Q: Can I share my custom icons with others?
A: Sharing options depend on the source of your icon. Third-party apps may have sharing features, while you can easily share self-created icons.
Get Creative and Personalize Your Journey!
Downloading and using a Google Maps vehicle icon is a fantastic way to add a personalized touch to your digital navigation experience. While Google Maps doesn’t directly support this feature yet, the workarounds mentioned above offer practical solutions. So, ditch the generic arrow and navigate in style with a custom icon that reflects your personality and your ride!