ChromeDriver 122 is a crucial tool for developers and testers looking to automate web browser interactions. It acts as a bridge between your test scripts and the Chrome browser, allowing you to control browser actions like clicking, typing, and navigating. Whether you’re performing automated testing, web scraping, or simply automating repetitive tasks, ChromeDriver 122 is an indispensable asset. This comprehensive guide will walk you through everything you need to know about downloading and utilizing ChromeDriver 122 effectively.
Understanding ChromeDriver and Its Significance
Before we dive into the download process, let’s clarify what ChromeDriver is and why it’s so important. In essence, ChromeDriver is a standalone executable that serves as a WebDriver implementation for Google Chrome. WebDriver, in turn, is a widely used open-source API that provides a standard protocol for interacting with web browsers programmatically.
This programmatic control is the heart of web automation. It allows you to write scripts in various programming languages like Python, Java, or C# that can open Chrome, navigate to specific URLs, fill out forms, extract data, and much more, all without manual intervention.
Why Download ChromeDriver 122?
ChromeDriver versions are directly tied to Chrome browser versions. Each ChromeDriver release is designed to work with a specific range of Chrome versions, ensuring compatibility and optimal performance. If you’re using Chrome version 122, downloading ChromeDriver 122 is essential for seamless automation.
Using an outdated or incompatible ChromeDriver can lead to unexpected errors, script failures, and unreliable automation outcomes. Therefore, keeping your ChromeDriver version in sync with your Chrome browser is a fundamental best practice for successful web automation.
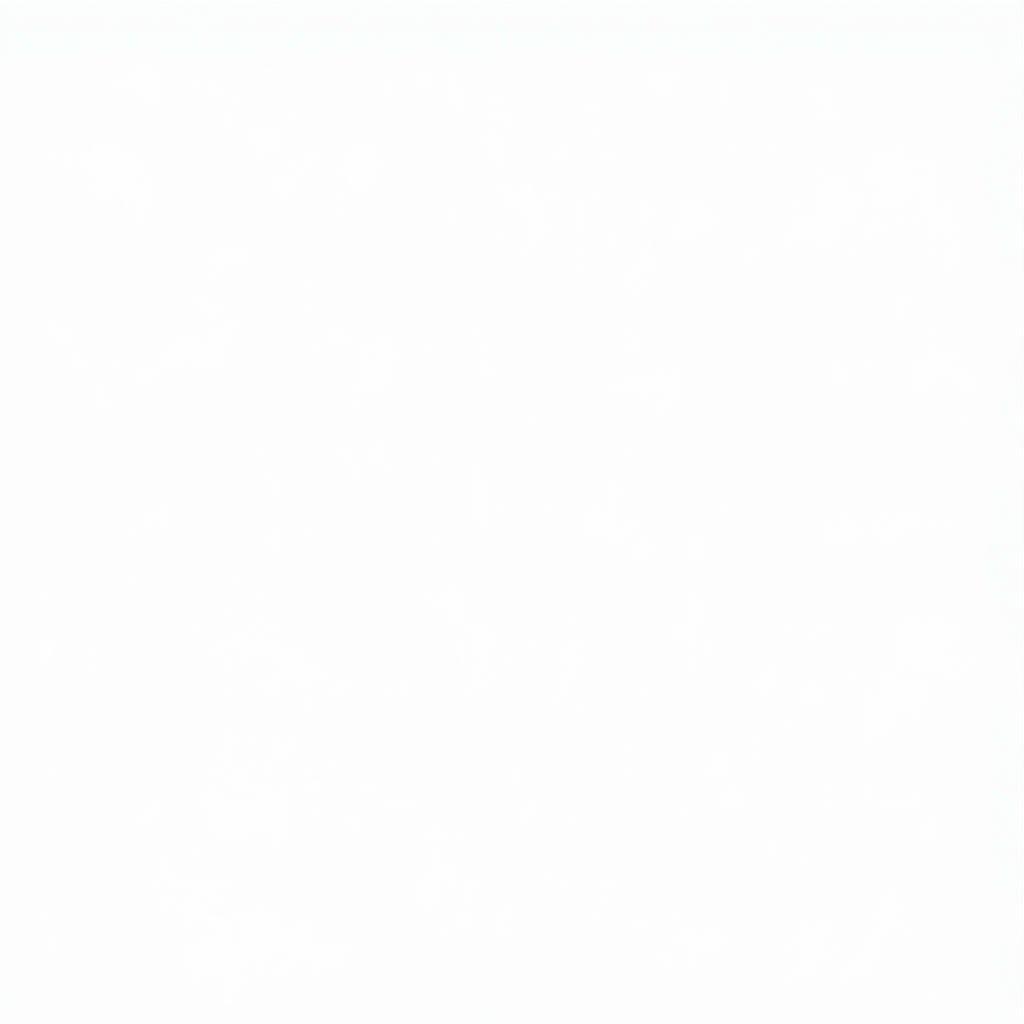 ChromeDriver Download
ChromeDriver Download
How to Download ChromeDriver 122
Downloading ChromeDriver 122 is a straightforward process:
-
Determine Your System Architecture: Before downloading, you need to know whether your system is 32-bit or 64-bit. This information is usually available in your system settings.
-
Visit the Official ChromeDriver Downloads Page: Go to the official ChromeDriver downloads page. You’ll find a list of ChromeDriver versions organized by release date.
-
Locate ChromeDriver 122: Look for the ChromeDriver version that corresponds to your Chrome browser version (which is 122 in this case).
-
Select Your Operating System: ChromeDriver is available for various operating systems, including Windows, macOS, and Linux. Choose the appropriate download link for your system.
-
Download and Extract: Once the download is complete, extract the downloaded archive file to a location on your computer where you can easily access it.
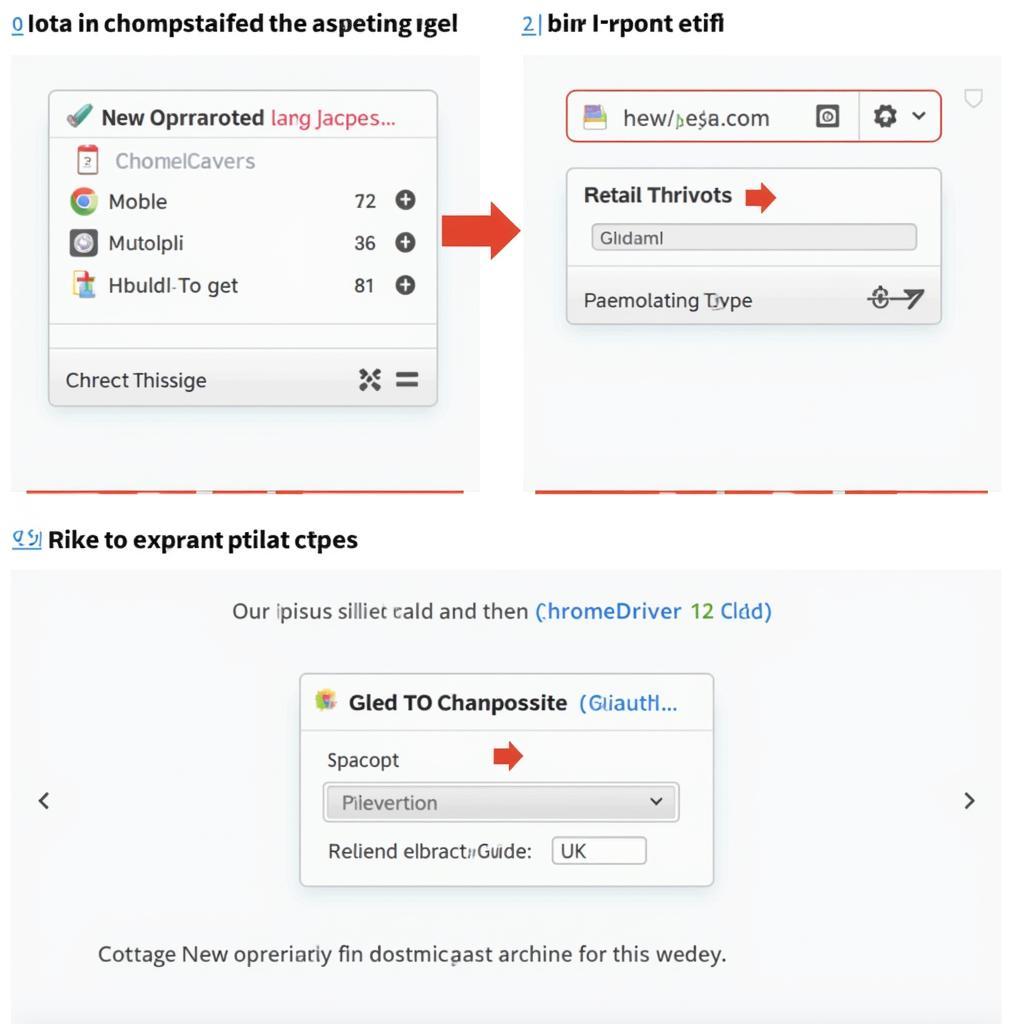 Extracting ChromeDriver Archive
Extracting ChromeDriver Archive
Setting Up ChromeDriver 122
After downloading and extracting ChromeDriver, you need to tell your test scripts or automation framework where to find it. There are a couple of ways to do this:
-
Adding ChromeDriver to System Path: You can add the directory containing the ChromeDriver executable to your system’s PATH environment variable. This allows your scripts to locate ChromeDriver without specifying its full path every time.
-
Specifying ChromeDriver Path in Code: Alternatively, you can provide the full path to the ChromeDriver executable directly in your automation code. This approach gives you more control and flexibility, especially if you’re working with multiple ChromeDriver versions.
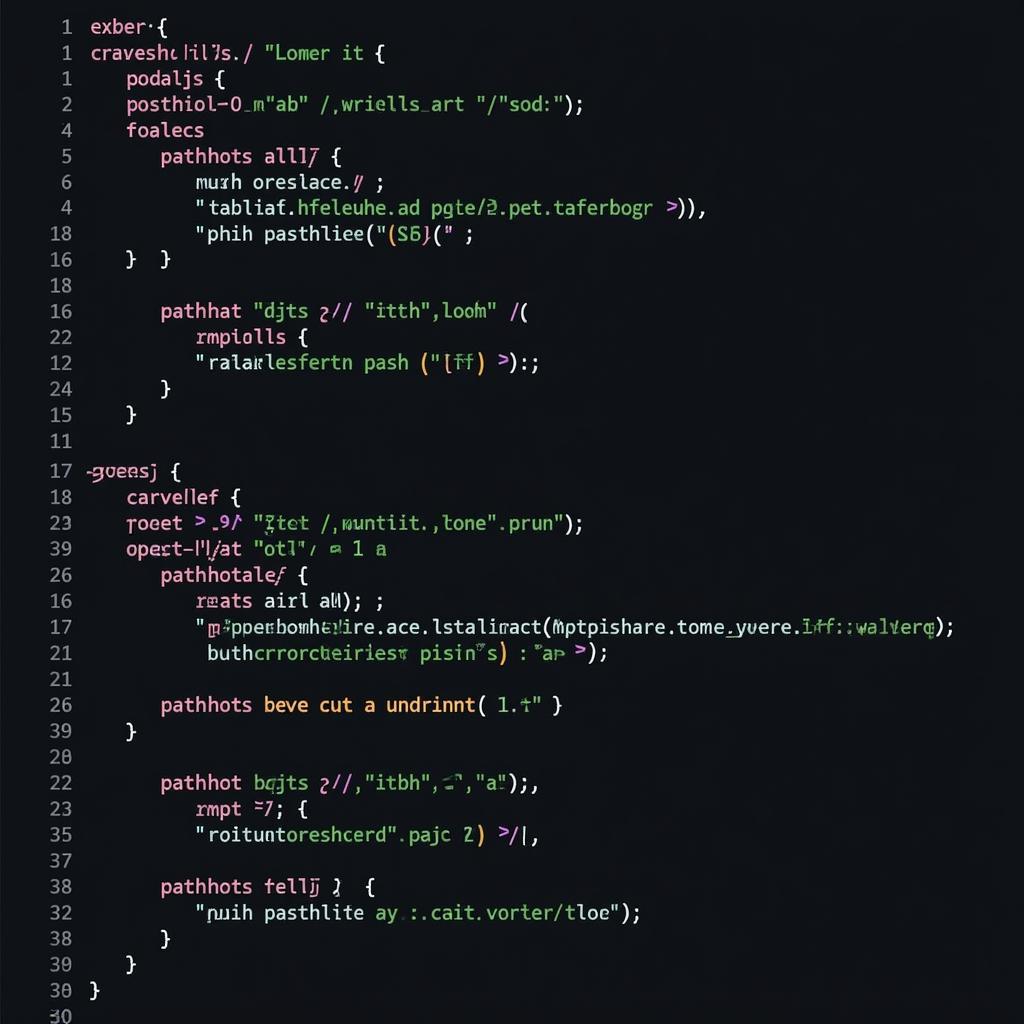 ChromeDriver Path Configuration
ChromeDriver Path Configuration
Verifying Your ChromeDriver Installation
Once you’ve set up ChromeDriver, it’s crucial to verify that everything is working correctly. You can do this by writing a simple script that opens Chrome and navigates to a webpage. If your setup is successful, Chrome should launch automatically, and you should see the specified webpage load.
Best Practices for Using ChromeDriver 122
To get the most out of ChromeDriver 122 and ensure smooth and reliable automation, keep these best practices in mind:
-
Keep ChromeDriver Updated: Regularly check for ChromeDriver updates on the official website. Newer versions often include bug fixes, performance improvements, and support for the latest Chrome features.
-
Use Explicit Waits: When automating web interactions, it’s crucial to handle dynamic content loading. Use explicit waits in your scripts to pause execution until specific elements or conditions are met, preventing timing issues and script failures.
-
Implement Error Handling: Robust error handling is essential for any automation project. Anticipate potential errors and implement mechanisms to handle them gracefully. This might involve logging errors, taking screenshots, or retrying failed actions.
By following these best practices, you can ensure that your web automation projects using ChromeDriver 122 are efficient, reliable, and maintainable.
Leave a Reply