qBittorrent downloads crawling at a snail’s pace? You’re not alone. Many users experience slow download speeds with qBittorrent, but the good news is that it’s usually an easy fix.
This article will explore the common culprits behind Qbittorrent Slow Download speeds and provide you with practical solutions to get your downloads back on track.
Why is qBittorrent So Slow?
Before we jump into the solutions, let’s understand why qBittorrent downloads might be slow. Several factors can contribute to this, and often, it’s a combination of issues rather than a single culprit. Here are some of the most frequent reasons:
- Internet Connection Issues: This one might seem obvious, but a slow or unstable internet connection is the most common reason for slow download speeds, not just in qBittorrent, but in any application.
- Torrent with Few Seeders: Torrents rely on seeders (users who have the complete file and are sharing it). A low number of seeders can significantly impact download speed.
- ISP Throttling: Some Internet Service Providers (ISPs) throttle (intentionally slow down) torrent traffic. This can drastically impact your qBittorrent download speeds.
- Firewall or Antivirus Interference: Your firewall or antivirus software might be blocking qBittorrent’s connection or limiting its bandwidth usage.
- Incorrect qBittorrent Configuration: qBittorrent has several settings that, if not configured correctly, can lead to slow download speeds.
- Hardware Limitations: While less common, outdated hardware or a system running low on resources can also contribute to slow qBittorrent performance.
How to Fix qBittorrent Slow Downloads
Now that we know the common culprits let’s explore the solutions to fix your qBittorrent slow download issues.
1. Check Your Internet Connection
Before blaming qBittorrent, ensure your internet connection isn’t the bottleneck. Run a speed test using a website like Ookla’s Speedtest to check your download and upload speeds. If the results are significantly lower than your subscribed speed, contact your ISP.
2. Choose Torrents with Healthy Seeders
When selecting a torrent, always check the number of seeders. A higher seeder-to-leecher ratio generally means faster download speeds. Aim for torrents with a good number of seeders and avoid those with very few or none.
3. Use a VPN to Bypass ISP Throttling
If you suspect your ISP is throttling your torrent traffic, a VPN can help. A VPN encrypts your internet traffic and routes it through a server in a different location, masking your torrent activity from your ISP.
4. Allow qBittorrent Through Your Firewall
Firewalls act as gatekeepers, controlling incoming and outgoing network traffic. Ensure your firewall isn’t blocking qBittorrent. You can do this by adding an exception for qBittorrent in your firewall settings.
5. Check Your Antivirus Software
Similar to firewalls, antivirus software can sometimes interfere with torrent clients. Check your antivirus settings and see if it’s blocking or limiting qBittorrent. You might need to add an exception for qBittorrent or temporarily disable your antivirus while downloading.
6. Configure qBittorrent for Optimal Performance
qBittorrent offers several settings that can affect download speeds.
a) Adjust Global Download/Upload Rate Limits:
- Open qBittorrent and go to “Tools” > “Options”.
- In the “Speed” tab, adjust the “Global maximum download rate” and “Global maximum upload rate”.
- It’s generally recommended to set the upload rate to around 80% of your maximum upload speed to prevent bottlenecks.
b) Increase the Number of Connections:
- In the “Options” window, go to the “BitTorrent” tab.
- Increase the “Maximum number of connections globally” and “Maximum number of connected peers per torrent.”
- Start with moderate increases and monitor the impact on your download speeds.
c) Enable UPnP / NAT-PMP Port Forwarding:
- In the “Options” window, go to the “Connection” tab.
- Enable “Use UPnP / NAT-PMP port forwarding from my router.”
- This helps qBittorrent establish a more efficient connection.
d) Change the Default Port:
- While not always necessary, changing the default port can sometimes improve speeds.
- Choose a port number between 49152 and 65535 and ensure it’s not blocked by your firewall or router.
7. Ensure Sufficient System Resources
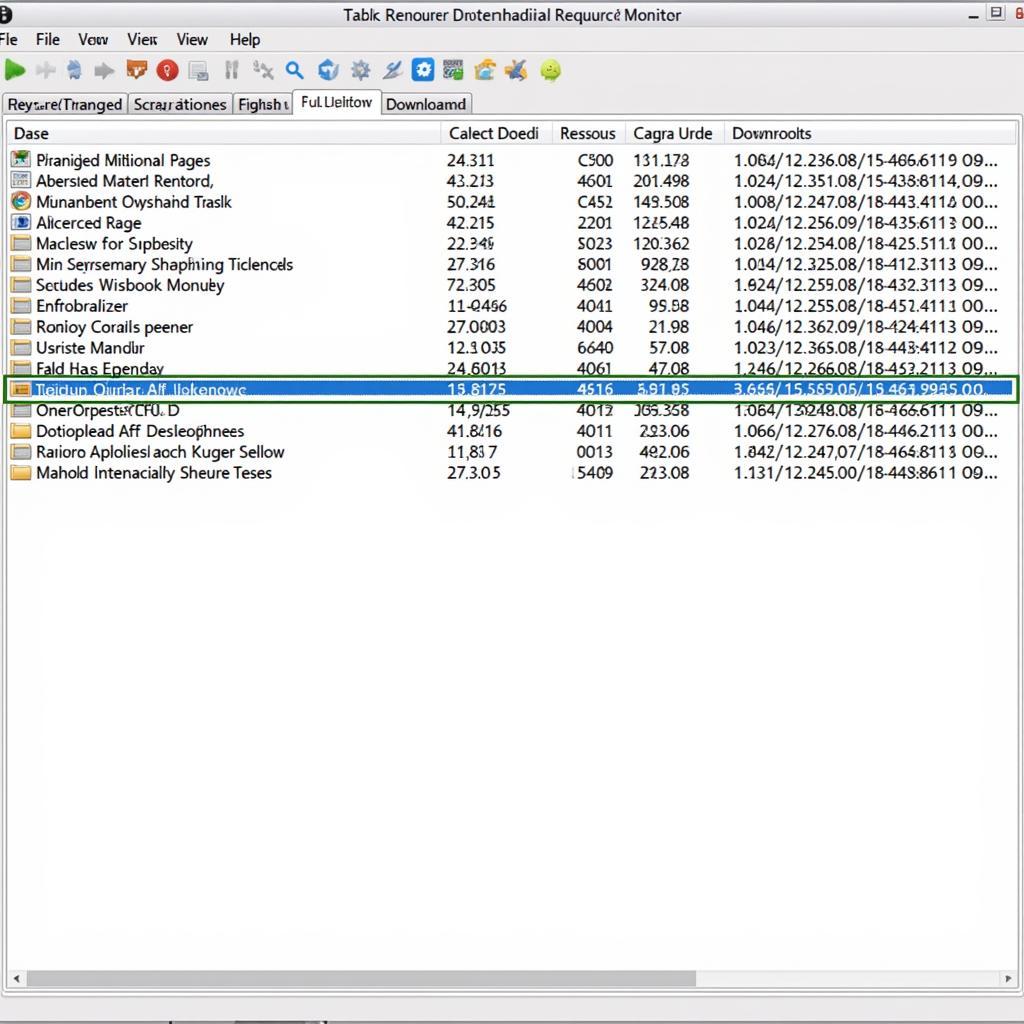 qBittorrent Resource Usage
qBittorrent Resource Usage
If your system is running low on resources like RAM or CPU power, it can impact qBittorrent’s performance. Close any unnecessary applications or processes to free up resources. Consider upgrading your hardware if your system struggles to handle multiple tasks simultaneously.
Conclusion
Experiencing qBittorrent slow downloads can be frustrating, but with a systematic approach to troubleshooting, you can often pinpoint and resolve the issue. By following the steps outlined in this article, you can optimize your qBittorrent settings, address potential bottlenecks, and enjoy significantly faster download speeds.