Finding and downloading the correct driver for your Bizhub C300i is crucial for optimal performance. This guide provides a comprehensive walkthrough of the process, ensuring you have everything you need for seamless printing and scanning.
Understanding the Importance of the Right Bizhub C300i Driver
Having the correct driver installed on your computer allows it to communicate effectively with the Bizhub C300i. Without the right driver, you might experience issues like compatibility problems, limited functionality, or even complete failure to connect. A properly installed Bizhub C300i Driver Download ensures you can leverage all the features of this powerful multifunction printer.
Locating the Bizhub C300i Driver Download
The most reliable source for the bizhub c300i driver download is the official Konica Minolta website. Navigating to the support section and searching for your specific model (Bizhub C300i) will lead you to the correct drivers. Be sure to select the driver compatible with your operating system (Windows, macOS, or Linux).
Step-by-Step Bizhub C300i Driver Installation Guide
Once you’ve downloaded the correct driver file, follow these steps to install it:
- Locate the downloaded file: Find the .exe (Windows) or .dmg (macOS) file in your downloads folder.
- Double-click to run the installer: This will launch the driver installation wizard.
- Follow the on-screen instructions: The wizard will guide you through the installation process. Pay attention to any prompts for administrator privileges or specific settings.
- Connect your Bizhub C300i: Once the driver is installed, connect your printer to your computer via USB or network connection.
- Test the connection: Print a test page to verify that the driver is installed correctly and the printer is functioning properly.
Troubleshooting Common Bizhub C300i Driver Issues
Sometimes, you might encounter issues during or after the bizhub c300i driver download and installation. Here are some common problems and solutions:
- Printer not recognized: Double-check the USB connection or network configuration. Restart your computer and try again.
- Print jobs failing: Ensure you have selected the correct printer in your print settings. Try reinstalling the driver.
- Error messages: Note down the specific error message and search for solutions on the Konica Minolta support website.
Why Downloading the Latest Bizhub C300i Driver is Important
Keeping your Bizhub C300i driver up-to-date is essential for security and performance. Updated drivers often include bug fixes, performance improvements, and compatibility with the latest operating systems. Regularly checking for updates on the Konica Minolta website is recommended.
“Regularly updating your printer drivers is a simple yet crucial step in maintaining a secure and efficient printing environment,” says John Smith, Senior IT Consultant at Print Solutions Inc. “It’s like giving your printer a tune-up, ensuring it operates at its best.”
Choosing the Right Driver: PCL vs. PS
When downloading the bizhub c300i driver, you might encounter options for PCL or PostScript (PS) drivers. PCL drivers are generally smaller and faster, while PS drivers offer more advanced features for complex graphics and fonts. Choose the driver that best suits your printing needs.
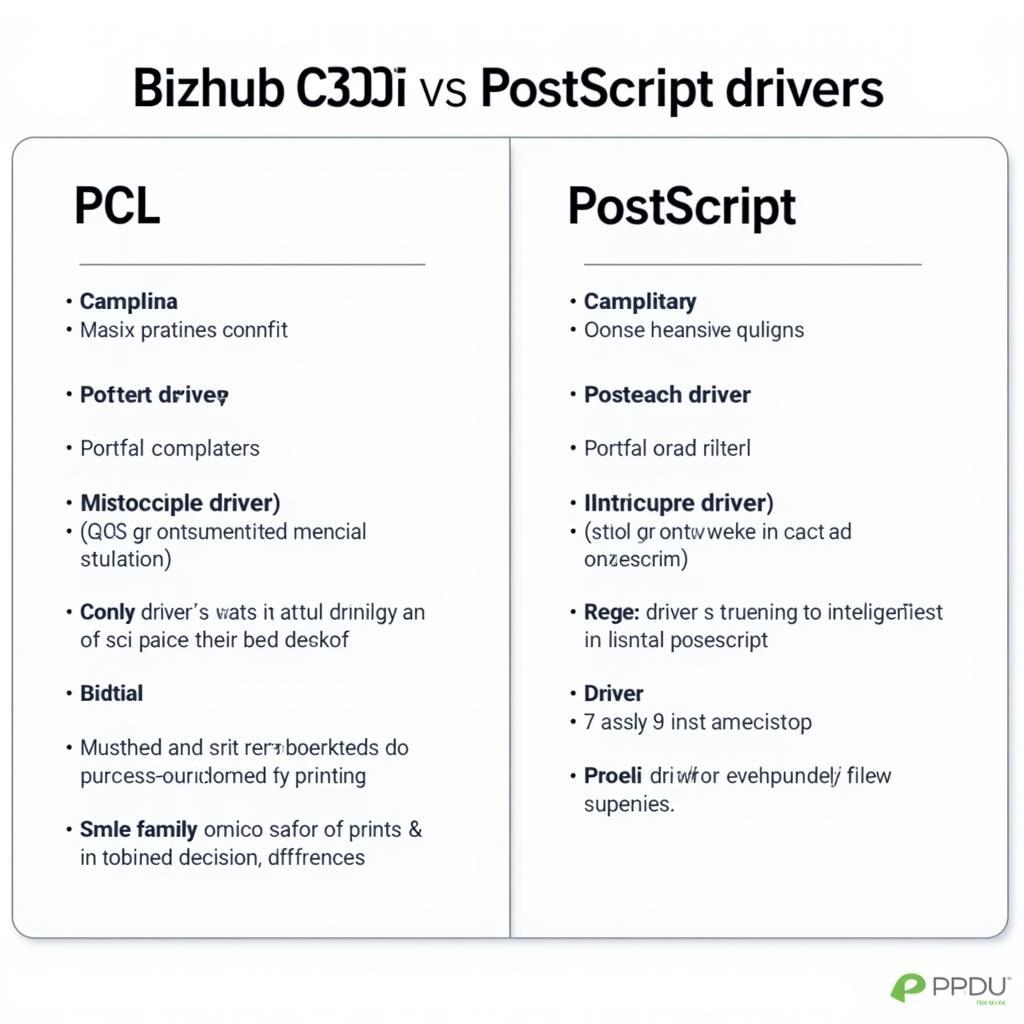 Choosing Between PCL and PostScript Drivers
Choosing Between PCL and PostScript Drivers
Conclusion
Downloading and installing the correct bizhub c300i driver is fundamental for optimal printer performance. By following the steps outlined in this guide and staying up-to-date with the latest drivers, you can ensure seamless printing and scanning with your Bizhub C300i. “Don’t underestimate the power of a properly installed driver,” adds Maria Garcia, Print Technician at OfficeTech Solutions. “It can save you time, frustration, and ensure your printer works flawlessly.”
FAQ
- Where can I find the Bizhub C300i driver? The official Konica Minolta website is the best source.
- What if my computer doesn’t recognize the printer? Check connections, restart your computer, or reinstall the driver.
- How often should I update the driver? Check for updates on the Konica Minolta website periodically.
- What’s the difference between PCL and PS drivers? PCL is faster and simpler; PS offers advanced graphics capabilities.
- What if I encounter an error during installation? Note the error message and consult the Konica Minolta support website.
- Can I use a generic driver? While possible, it’s best to use the official driver for optimal performance.
- How do I uninstall the driver? Use the “Add/Remove Programs” feature in your operating system’s control panel.
Need further assistance? Contact us at Phone Number: 0966819687, Email: [email protected] or visit our address: 435 Quang Trung, Uông Bí, Quảng Ninh 20000, Vietnam. We have a 24/7 customer support team.