Downloading images from a cell in Google Sheets can seem tricky at first, but with the right techniques, it’s a breeze. This guide provides various methods and tips to help you accomplish this, whether you’re a beginner or an advanced user.
How to Download Images from Google Sheets Cells
There are several ways to download images from your Google Sheets cells, each with its own advantages and disadvantages. We’ll explore the most effective methods, stepping you through the process with clear instructions.
Method 1: Using the “Save image as” Option
This is the most straightforward method, ideal for downloading individual images. Right-click on the image within the cell, and select “Save image as.” Choose your desired location and file format. Simple as that! This method is particularly useful when dealing with a small number of images.
Method 2: Utilizing Google Apps Script
For more advanced users or those dealing with multiple images, Google Apps Script provides a powerful solution. You can write a script to automate the download process, saving time and effort. This method is especially beneficial for regularly downloading images from a sheet. We’ll delve into the scripting details later in this guide.
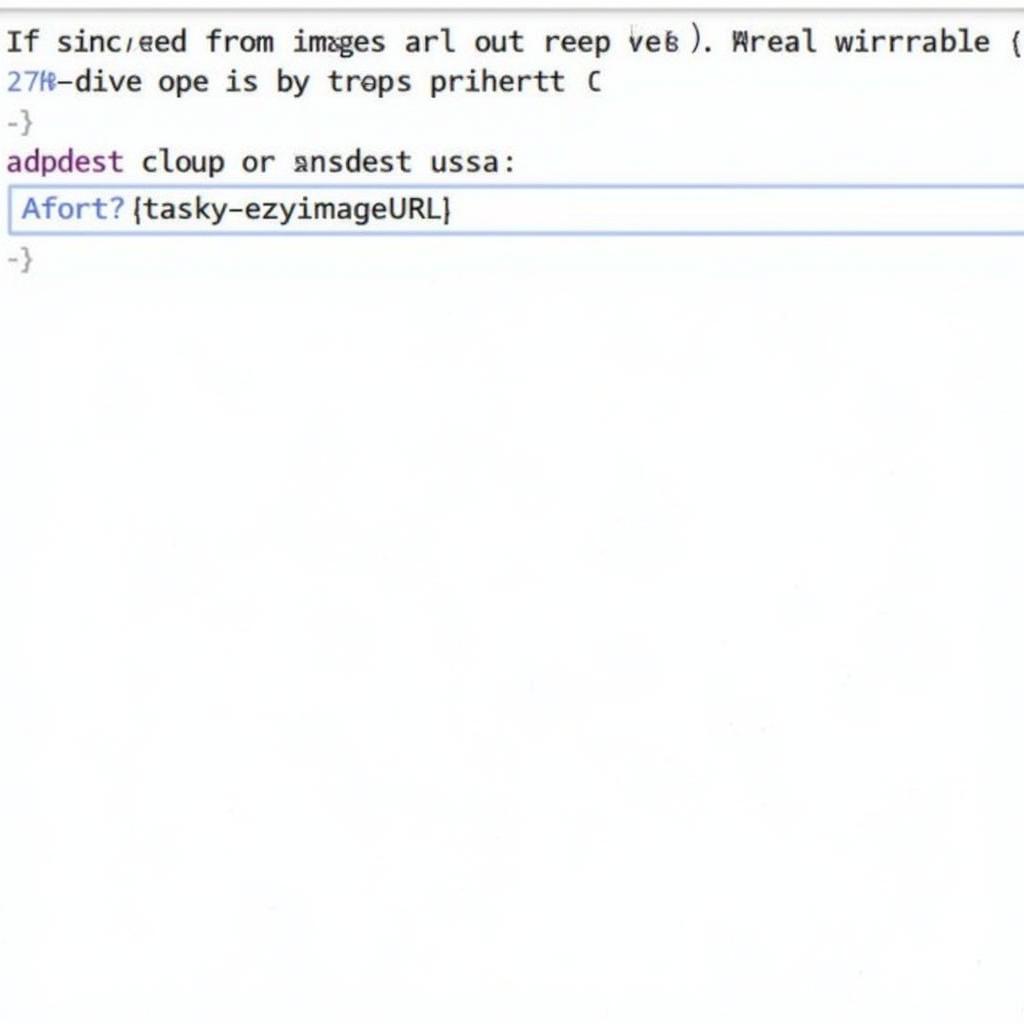 Downloading images using Google Apps Script in Google Sheets
Downloading images using Google Apps Script in Google Sheets
Method 3: Extracting the Image URL
Every image in Google Sheets has a unique URL. By extracting this URL, you can directly download the image or use it elsewhere. To get the URL, right-click the image, select “Copy image address,” and then paste the URL into your browser’s address bar to download. This method is efficient for grabbing images quickly without needing to save them individually.
Which Method is Right for You?
The best method depends on your specific needs. If you only need a single image, the “Save image as” option is sufficient. For multiple images or regular downloads, Google Apps Script offers a more automated solution. Extracting the image URL is a quick way to obtain the image link directly.
Google Apps Script: A Deep Dive
Let’s explore Google Apps Script in more detail. Here’s a basic script to download all images from a specific column:
function downloadImagesFromColumn(column) {
var sheet = SpreadsheetApp.getActiveSheet();
var lastRow = sheet.getLastRow();
for (var i = 1; i <= lastRow; i++) {
var cell = sheet.getRange(i, column);
var formula = cell.getFormula();
if (formula.startsWith("=IMAGE(")) {
var imageUrl = formula.substring(7, formula.length - 2);
var response = UrlFetchApp.fetch(imageUrl);
var blob = response.getBlob();
DriveApp.createFile(blob);
}
}
}This script iterates through each cell in the specified column, checks for images, extracts their URLs, and downloads them to your Google Drive.
Troubleshooting Common Issues
Sometimes, you might encounter issues when downloading images. Here are some common problems and their solutions:
- Image not showing: Check the image URL. It might be broken or inaccessible.
- Script not working: Ensure the script has the necessary permissions and is correctly configured.
- Download error: Check your internet connection and try again.
Conclusion
Downloading images from Google Sheets cells is easy once you understand the available methods. From the simple “Save image as” option to the more powerful Google Apps Script, you now have the tools to efficiently manage your image downloads. Choosing the right method will streamline your workflow and save you valuable time. Remember to choose the method that best suits your needs and number of images.
FAQ
- Can I download multiple images at once? Yes, using Google Apps Script.
- What formats are supported? Typically, common image formats like JPG, PNG, and GIF are supported.
- Where are the downloaded images saved? Using “Save image as” lets you choose the location. Apps Script usually saves to your Google Drive.
- Is there a limit to the image size? Large images might take longer to download.
- What if the image URL is broken? The image won’t download. You’ll need a valid URL.
- Can I use these methods on mobile? Most methods work on mobile, but Apps Script requires a desktop browser for editing.
- Do I need a Google account? Yes, to access Google Sheets and Google Drive.
Can’t find your answer? avery 8160 excel template download. For font help, see download futura condensed font.
Need further assistance? Contact us! Phone: 0966819687, Email: [email protected]. Or visit us at 435 Quang Trung, Uông Bí, Quảng Ninh 20000, Vietnam. We have a 24/7 customer support team.