Looking to download H703 webcam software? You’ve come to the right place. Whether you need to enhance your video calls, record high-quality footage, or simply troubleshoot your webcam, understanding the software is crucial. This comprehensive guide will walk you through everything you need to know about downloading, installing, and utilizing H703 webcam software.
Understanding Your H703 Webcam and Software
Before diving into downloads, it’s essential to understand what an H703 webcam is and the role its software plays. H703 typically refers to a generic webcam model, often budget-friendly, and widely available. While specific features might vary, these webcams are popular for basic video communication and recording needs.
The software associated with your H703 webcam unlocks its full potential. It acts as the bridge between the hardware (the webcam itself) and your computer’s operating system.
Key functions of H703 webcam software often include:
- Image and Video Capture: Adjust resolution, brightness, contrast, and other settings for optimal image quality.
- Motion Detection: Some software versions offer motion detection, enabling your webcam to act as a basic security camera.
- Facial Recognition: Certain models support facial recognition for added security or fun effects.
Finding the Right Software Download
Locating the correct software for your H703 webcam can be tricky due to the generic nature of the model number. Here’s a breakdown of the most effective methods:
- Check the Manufacturer’s Website: If you know the specific brand of your webcam (e.g., it might be branded as HP, Logitech, etc., alongside the H703 model number), visit their official support website. Look for a “Drivers & Downloads” or “Support” section.
- Utilize the Device Manager (Windows): For Windows users, the Device Manager can help identify your webcam and potentially direct you to the appropriate drivers.
- Employ a Driver Updater Tool: Various third-party software tools can scan your system, identify outdated or missing drivers, and facilitate downloads.
Important Note: Always exercise caution when downloading software from third-party websites. Ensure the source is reputable to minimize the risk of malware.
Installation and Setup: A Step-by-Step Guide
Once you’ve downloaded the appropriate H703 webcam software, follow these general installation steps:
- Locate the Downloaded File: Typically, the downloaded file will be in your “Downloads” folder unless you specified a different location.
- Extract the Files: If the download is in a compressed format (like .zip or .rar), you’ll need to extract the files before proceeding.
- Run the Setup File: Double-click the setup or installation file (usually an .exe file for Windows).
- Follow the On-Screen Instructions: The installation wizard will guide you through the process, often requiring you to agree to terms and conditions and choose an installation directory.
- Connect Your Webcam: If you haven’t already, connect your H703 webcam to your computer.
- Restart Your Computer: In most cases, restarting your computer after installation is recommended.
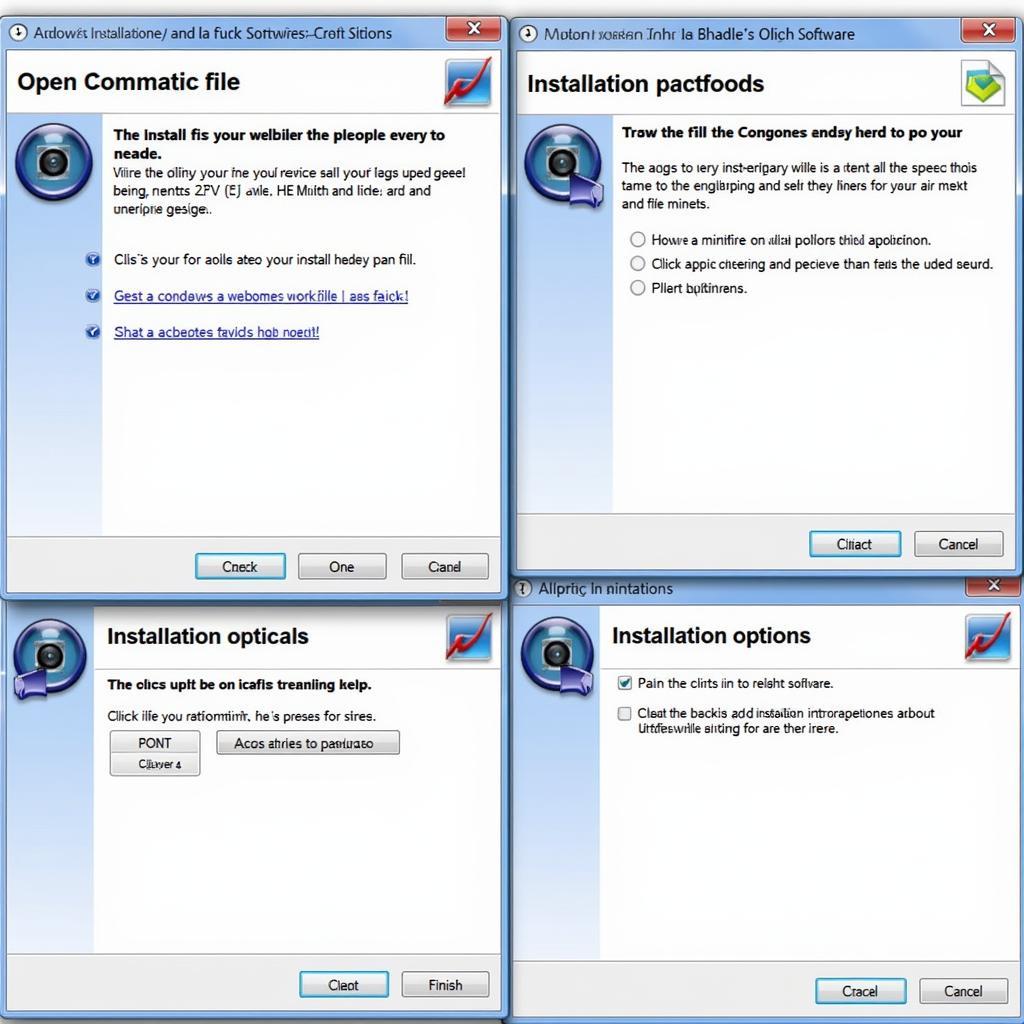 Installing H703 Webcam Software
Installing H703 Webcam Software
Troubleshooting Common Issues
Encountering issues with your H703 webcam or its software? Here are solutions to common problems:
- “No Camera Found” Error: Ensure your webcam is properly connected to your computer. Try different USB ports.
- Upside Down Image: This is a common issue. Most webcam software includes a setting to flip or rotate the image.
- Poor Video Quality: Check the lighting conditions. Ensure the webcam lens is clean. Adjust resolution settings within the software.
Maximizing Your Webcam’s Capabilities
Beyond basic functionality, explore the full potential of your H703 webcam:
- Experiment with Settings: Don’t hesitate to adjust brightness, contrast, saturation, and other settings within the software to optimize image quality.
- Consider Third-Party Applications: Numerous third-party video recording and streaming software options provide advanced features.
Conclusion
Downloading and installing the correct H703 webcam software is crucial for unlocking its full potential. By following the steps outlined in this guide and troubleshooting common issues, you can enjoy seamless video calls, capture high-quality footage, and utilize the full range of features your webcam offers. Remember to keep your software updated for optimal performance and security.