Want to stream your favorite shows, listen to music, or play games directly on your Philips Smart TV? You’ve come to the right place! Downloading apps opens a world of entertainment possibilities. This guide will walk you through the simple steps to download apps on your Philips Smart TV, allowing you to enjoy a personalized and connected TV experience.
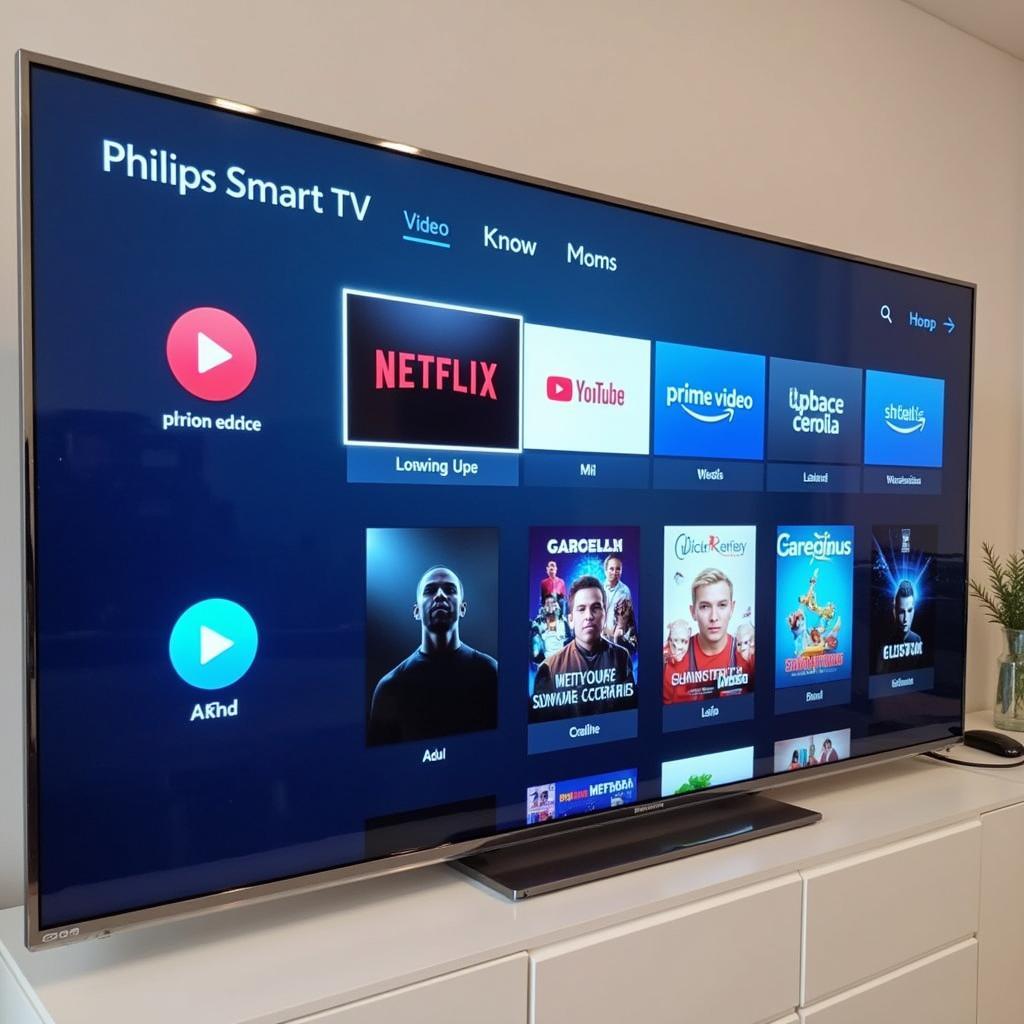 Philips Smart TV Home Screen
Philips Smart TV Home Screen
Understanding Your Philips Smart TV
Philips Smart TVs run on different operating systems depending on the model and year of manufacture. The most common operating system is Android TV, known for its user-friendly interface and access to a vast library of apps through the Google Play Store. Some older models might use the proprietary Saphi operating system, which offers a more limited app selection.
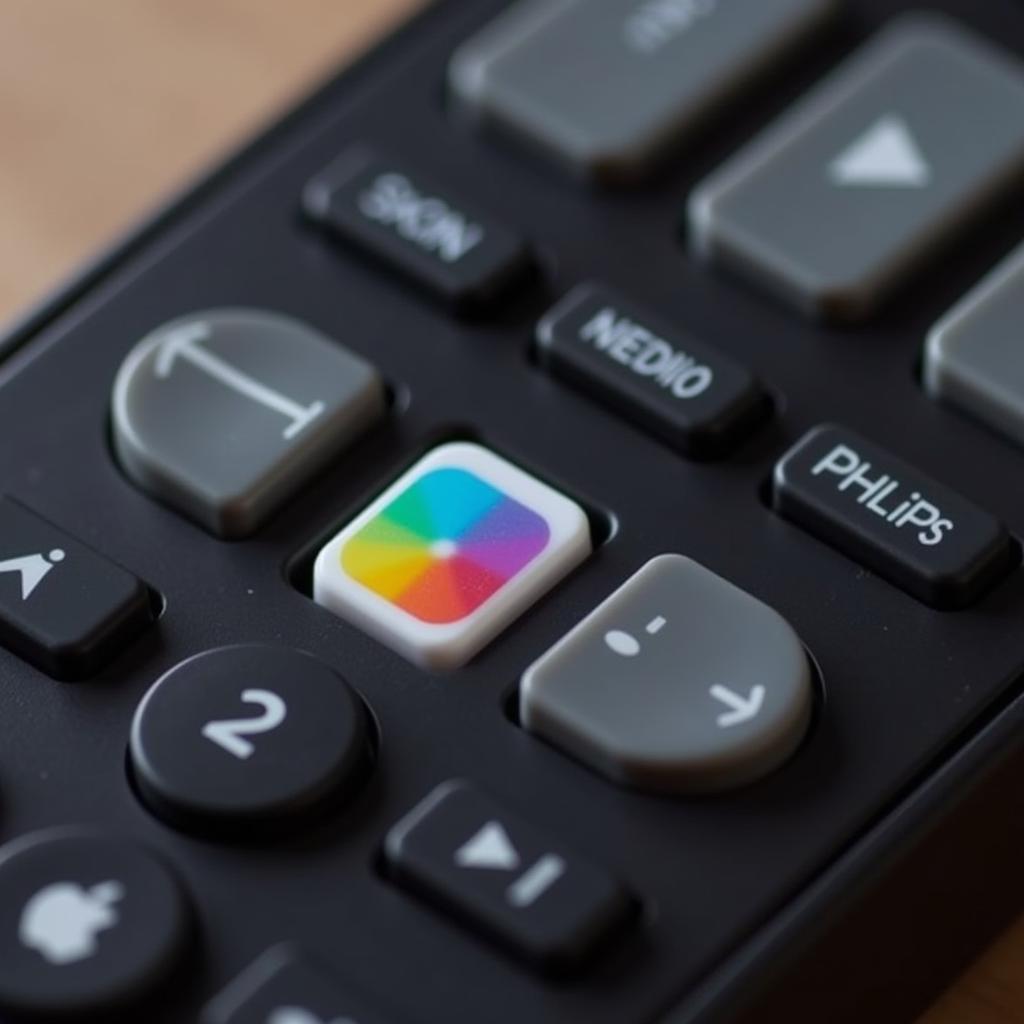 Philips TV Remote with App Button
Philips TV Remote with App Button
Connecting to the Internet
Before you can download any apps, ensure your Philips Smart TV is connected to the internet. You can do this either wirelessly via Wi-Fi or through a wired Ethernet connection. A stable internet connection ensures smooth app downloads and optimal performance.
Downloading Apps on Philips Smart TV
The process of downloading apps is straightforward and generally involves these steps:
-
Access the Philips App Gallery: Using your remote, navigate to the home screen of your Philips Smart TV. Look for the “Apps” icon, usually represented by a grid of squares or a shopping bag, and select it.
-
Browse or Search for Apps: Once you’re in the App Gallery, you can browse through the curated categories or use the search function to find specific apps.
-
Select and Install: Once you’ve found the desired app, select it. You’ll see details about the app, such as its features, ratings, and screenshots. Choose the “Install” or “Get” button to start the download and installation process.
-
Launch and Enjoy: After the installation is complete, you can launch the app directly from the App Gallery or find it in your TV’s app list.
Troubleshooting App Download Issues
While downloading apps is usually hassle-free, you might encounter some hiccups along the way. Here are some common issues and their solutions:
-
Slow Download Speeds: Ensure you have a strong and stable internet connection. You can also try pausing other downloads or internet activities on your network.
-
App Not Downloading: Double-check your internet connection and ensure the app is compatible with your TV model. Restarting your TV or router can sometimes resolve temporary glitches.
-
Insufficient Storage: If you have limited storage space, you might need to delete some apps, files, or data to free up space for new downloads.
 Google Play Store on Philips Smart TV
Google Play Store on Philips Smart TV
Conclusion
Downloading apps on your Philips Smart TV is a quick and easy process that can significantly enhance your entertainment experience. By following these simple steps, you can unlock a world of streaming content, games, and more, all from the comfort of your couch. If you encounter any difficulties, don’t hesitate to consult your TV’s user manual or contact Philips customer support for assistance.
Leave a Reply