Want to stream your favorite shows, play games, or catch up on the news? You’ve come to the right place! This comprehensive guide will walk you through the ins and outs of downloading apps on your Philips Smart TV.
Understanding Your Philips Smart TV
Before we dive into downloads, it’s important to know what operating system your Philips Smart TV uses. This determines the app store you’ll be accessing and the overall navigation process. Philips Smart TVs typically run on either Android TV or the Saphi operating system.
Android TV
Android TV offers a vast library of apps through the Google Play Store. If your Philips TV uses this platform, you’ll see a familiar interface if you’re an Android phone user.
Saphi Operating System
Saphi is Philips’ own smart TV platform. While it doesn’t offer as extensive an app selection as Android TV, it still provides access to popular streaming services and utilities.
Downloading Apps on Philips Smart TV (Android TV)
Here’s a step-by-step guide on how to download apps on your Philips Android TV:
- Connect to the internet. Ensure your Philips Smart TV is connected to a stable Wi-Fi network.
- Navigate to the apps section. Using your remote, navigate to the home screen and select the “Apps” section, usually represented by a grid icon.
- Open the Google Play Store. You’ll find the Google Play Store within the Apps section. Select it to open the store.
- Search for an app. Use the search bar at the top of the screen to search for the specific app you want to download. You can search by app name or category.
- Select and install. Once you’ve found the desired app, select it to view its details page. Click the “Install” button to start the download and installation process.
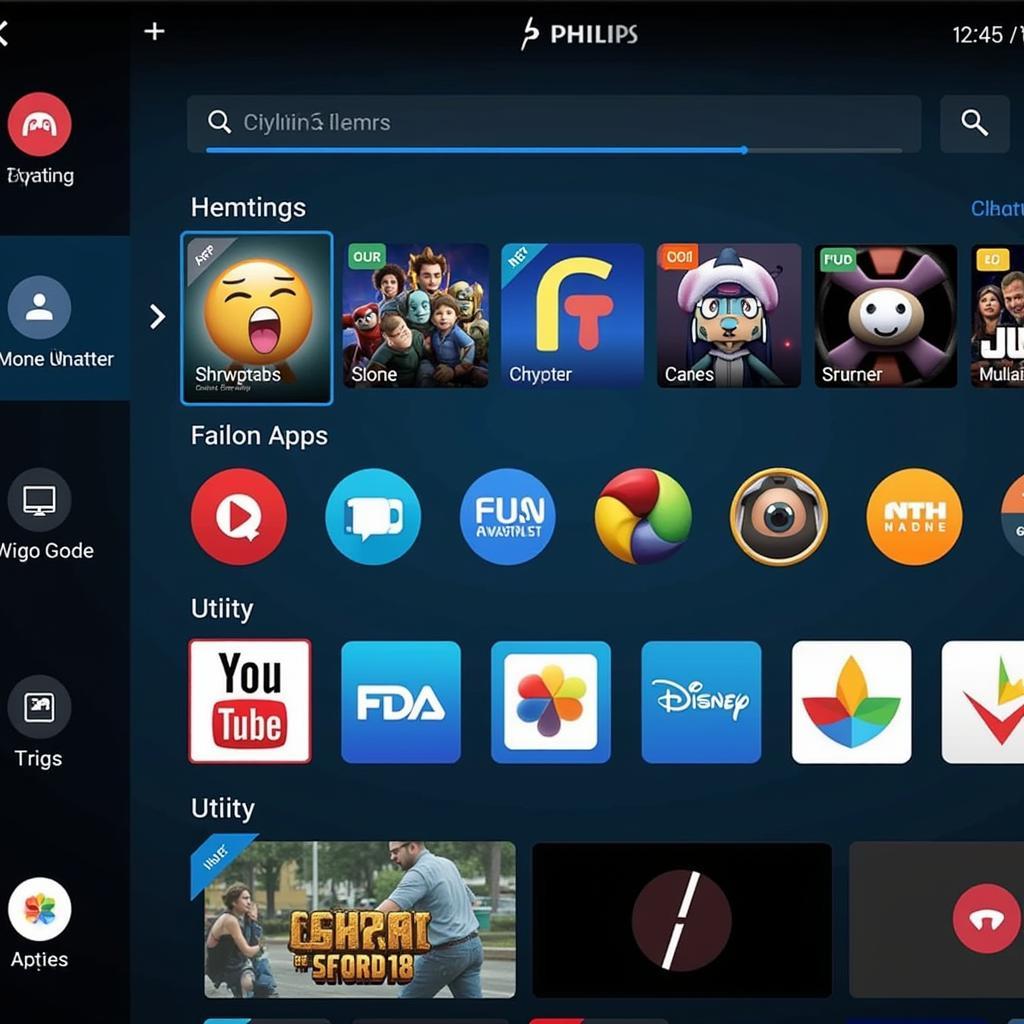 Philips TV App Store
Philips TV App Store
Downloading Apps on Philips Smart TV (Saphi Operating System)
Downloading apps on a Philips Smart TV with the Saphi operating system is slightly different:
- Connect to the internet. Make sure your TV is connected to your Wi-Fi network.
- Press the “Home” button. On your Philips remote, press the “Home” button to go to the home screen.
- Go to the App Gallery. Navigate to the “App Gallery” section using your remote’s directional buttons.
- Browse or search for apps. You can browse through the available apps by category or use the search function to find a specific app.
- Select and install. Once you’ve found the app you want, select it and click the “OK” button on your remote to start the download and installation.
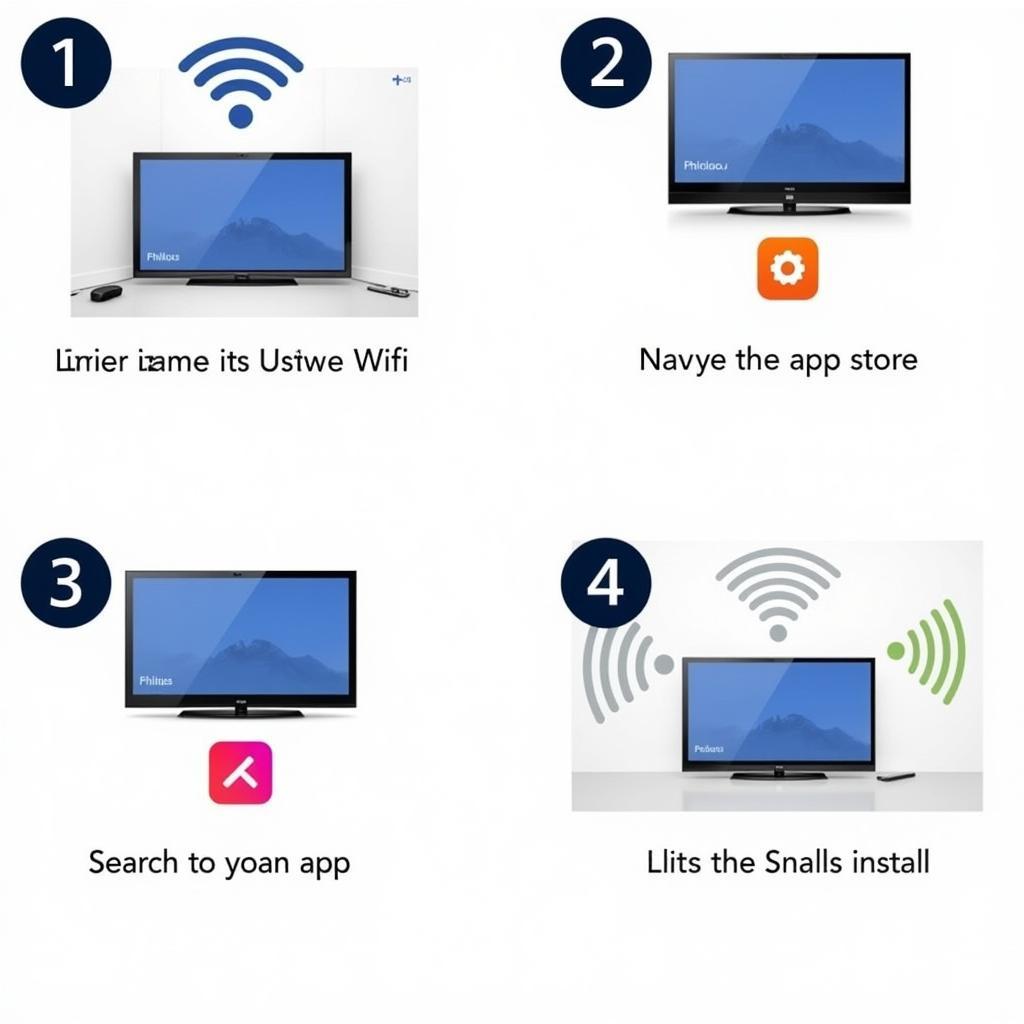 Installing Apps on Philips TV
Installing Apps on Philips TV
Troubleshooting Common Issues
Sometimes, you might encounter issues while downloading apps. Here are a few troubleshooting tips:
- Check your internet connection. A slow or unstable internet connection can disrupt app downloads.
- Restart your TV. A simple restart can often resolve minor software glitches.
- Clear app store cache (Android TV). Go to “Settings” > “Apps” > “See all apps” > “Google Play Store” > “Storage” > “Clear Cache”.
- Update your TV software. Outdated software can sometimes cause compatibility issues.
Expanding Your Entertainment Options
Knowing how to download apps on your Philips Smart TV unlocks a world of entertainment possibilities.
“Downloading apps is like adding more colors to your TV palette,” says Sarah Connor, a tech expert specializing in smart home entertainment. “You’re no longer limited to just cable channels; you have the freedom to choose what, when, and how you want to watch.”
 Streaming on Philips Smart TV
Streaming on Philips Smart TV
Conclusion
Downloading apps on your Philips Smart TV, whether it’s powered by Android TV or the Saphi operating system, is a straightforward process. By following the steps outlined in this guide, you can easily expand your TV’s entertainment capabilities and enjoy a world of streaming content, games, and more. So, grab your remote, connect to the internet, and start downloading your favorite apps!