Setting up your new Canon G3000 printer can seem like a daunting task, especially when it comes to connecting it to your home Wi-Fi network. Don’t worry, we’ve got you covered! This comprehensive guide will walk you through each step of the Canon G3000 Printer Wifi Setup Download process, ensuring a smooth and hassle-free experience. By the end, you’ll be printing wirelessly with ease.
Understanding Your Canon G3000 Printer
Before we dive into the setup process, let’s familiarize ourselves with the Canon G3000 printer’s features and capabilities:
- High-Quality Printing: The Canon G3000 is renowned for its exceptional print quality, producing sharp text documents and vibrant color prints.
- Cost-Effective Ink System: This printer boasts a refillable ink tank system, saving you money on expensive ink cartridges in the long run.
- Wireless Connectivity: Connect your Canon G3000 to your home Wi-Fi network for seamless printing from your laptop, smartphone, or tablet.
- User-Friendly Interface: The printer’s intuitive interface makes navigation and operation a breeze.
Canon G3000 Printer Wifi Setup Download: A Step-by-Step Guide
Follow these simple steps to connect your Canon G3000 printer to your Wi-Fi network:
-
Unboxing and Preparation:
- Carefully unpack your Canon G3000 printer and remove all packaging materials.
- Connect the power cord and turn on the printer.
- Install the ink tanks according to the instructions provided in the user manual.
-
Software Download and Installation:
- Visit the official Canon website and navigate to the support section.
- Search for your printer model (Canon G3000) and select your operating system (Windows or macOS).
- Download the latest printer drivers and software package.
- Once downloaded, run the installation file and follow the on-screen prompts.
-
Connecting to Wi-Fi:
- On your printer’s control panel, navigate to the Wi-Fi setup menu. The menu option may vary depending on your printer model, so refer to the user manual if needed.
- Select your home’s Wi-Fi network from the list of available networks.
- Enter your Wi-Fi password using the printer’s keypad and confirm the connection.
-
Verifying the Connection:
- Once connected, print a test page to ensure everything is working correctly.
- If the test page prints successfully, congratulations! Your Canon G3000 printer is now connected to your Wi-Fi network.
Troubleshooting Tips
Encountering issues during the setup process? Don’t fret! Here are some troubleshooting tips:
-
Check Your Wi-Fi Signal: Ensure your printer is within range of your Wi-Fi router and that the signal strength is strong.
-
Restart Your Router and Printer: Sometimes, a simple restart can resolve connectivity issues.
-
Temporarily Disable Firewalls: Firewalls can sometimes interfere with printer communication. Temporarily disable your firewall and try connecting again.
-
Update Printer Drivers: Outdated drivers can cause conflicts. Make sure you have the latest drivers installed from Canon’s website.
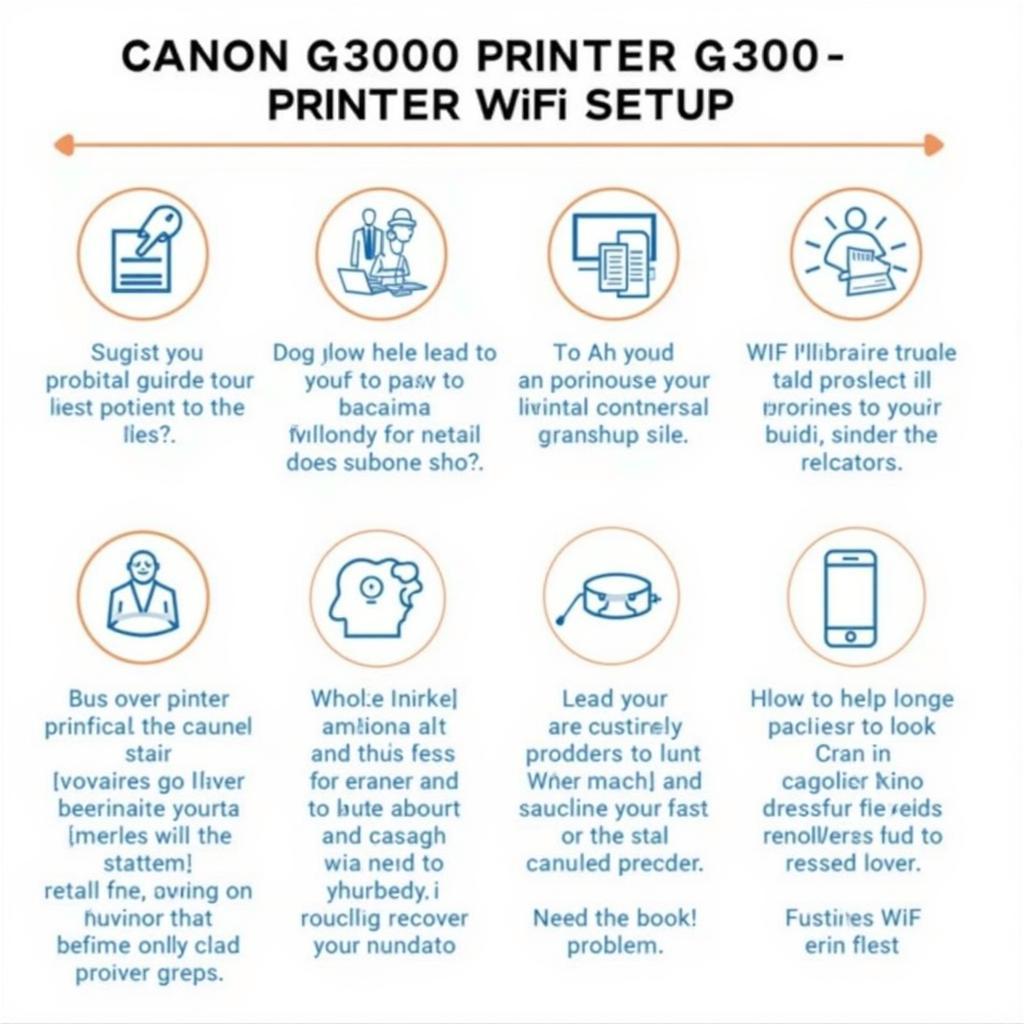 Canon G3000 Troubleshooting Tips
Canon G3000 Troubleshooting Tips
Conclusion
Setting up your Canon G3000 printer for wireless printing doesn’t have to be complicated. By following the steps outlined in this guide, you can easily connect your printer to your Wi-Fi network and enjoy the convenience of wireless printing. If you encounter any issues, refer to the troubleshooting tips or consult the user manual for further assistance. Happy printing!
Leave a Reply