You’re trying to download a new game or app, but your phone throws up the dreaded “Application Download Did Not Succeed” error message. Frustrating, right? Don’t worry, this is a common Android issue and usually easy to fix. This article will walk you through the most common causes and solutions so you can get back to enjoying your favorite apps.
Understanding Why Your Download Failed
Before we dive into solutions, it’s helpful to understand what might be causing the problem. Here are some of the most frequent culprits:
- Internet Connection Problems: A spotty or weak internet connection is the number one reason for download failures.
- Insufficient Storage Space: If your device is full, there’s no room for new apps!
- Google Play Store Issues: Google Play Store itself can experience temporary glitches or server problems.
- App Compatibility Issues: The app you’re trying to download might not be compatible with your device or Android version.
- Corrupted Cache or Data: Corrupted data in the Google Play Store or Download Manager can also cause download errors.
Troubleshooting “Application Download Did Not Succeed”
Now, let’s get down to fixing the issue. Follow these steps in order until your download starts working again.
-
Check Your Internet Connection: This might seem obvious, but ensure you have a stable internet connection. Try browsing the web or opening a different app that requires internet access to test your connection.
- Switch between Wi-Fi and Mobile Data: If you’re on Wi-Fi, try switching to mobile data, or vice versa.
- Restart Your Router/Modem: If you suspect a problem with your internet service, restarting your router or modem often does the trick.
-
Free Up Storage Space:
- Delete Unused Apps: Go through your app drawer and delete any apps you no longer use.
- Clear Cache and Data: Go to Settings > Storage > Apps and select apps with large amounts of cached data. Tap on “Clear Cache” or “Clear Data” to free up space.
- Move Files to Cloud Storage: Consider moving photos, videos, and other large files to cloud storage services like Google Drive or Dropbox.
-
Restart Your Device: Sometimes, a simple reboot can resolve temporary glitches that might be preventing the download.
-
Check Google Play Store Status: Occasionally, Google Play Store may experience outages. You can check the Play Store’s server status on websites like Downdetector. If there’s a widespread issue, you’ll have to wait until Google resolves it.
-
Clear Google Play Store Cache and Data:
- Go to Settings > Apps > See all apps.
- Find Google Play Store and tap on it.
- Tap on Storage & cache, then select Clear Cache and Clear Data.
-
Clear Download Manager Cache and Data: Repeat the steps above for the Download Manager app.
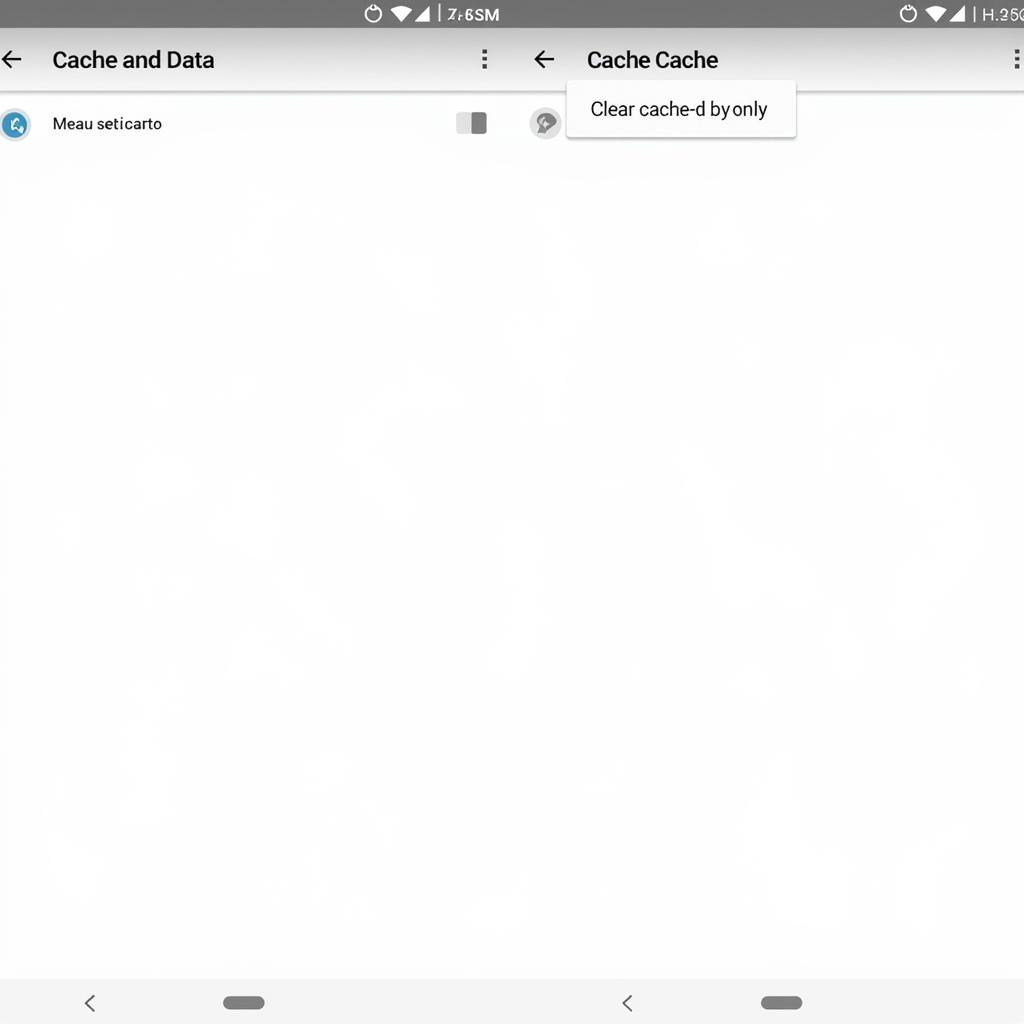 clearing-app-cache-and-data
clearing-app-cache-and-data -
Check App Compatibility: Ensure the app you’re trying to download is compatible with your device and Android version. You can usually find this information on the app’s page in the Play Store.
-
Update Google Play Store: An outdated Play Store app can sometimes cause issues. Open the Google Play Store app, tap on your profile icon, and go to Settings > About. Check if there’s an update available.
-
Remove and Re-add Your Google Account:
- Go to Settings > Accounts.
- Select your Google account.
- Tap on Remove account.
- Restart your device and re-add your Google account.
-
Factory Reset (Last Resort): If all else fails, a factory reset can resolve persistent software issues. Keep in mind that this will erase all data on your phone, so back up your important files before proceeding.
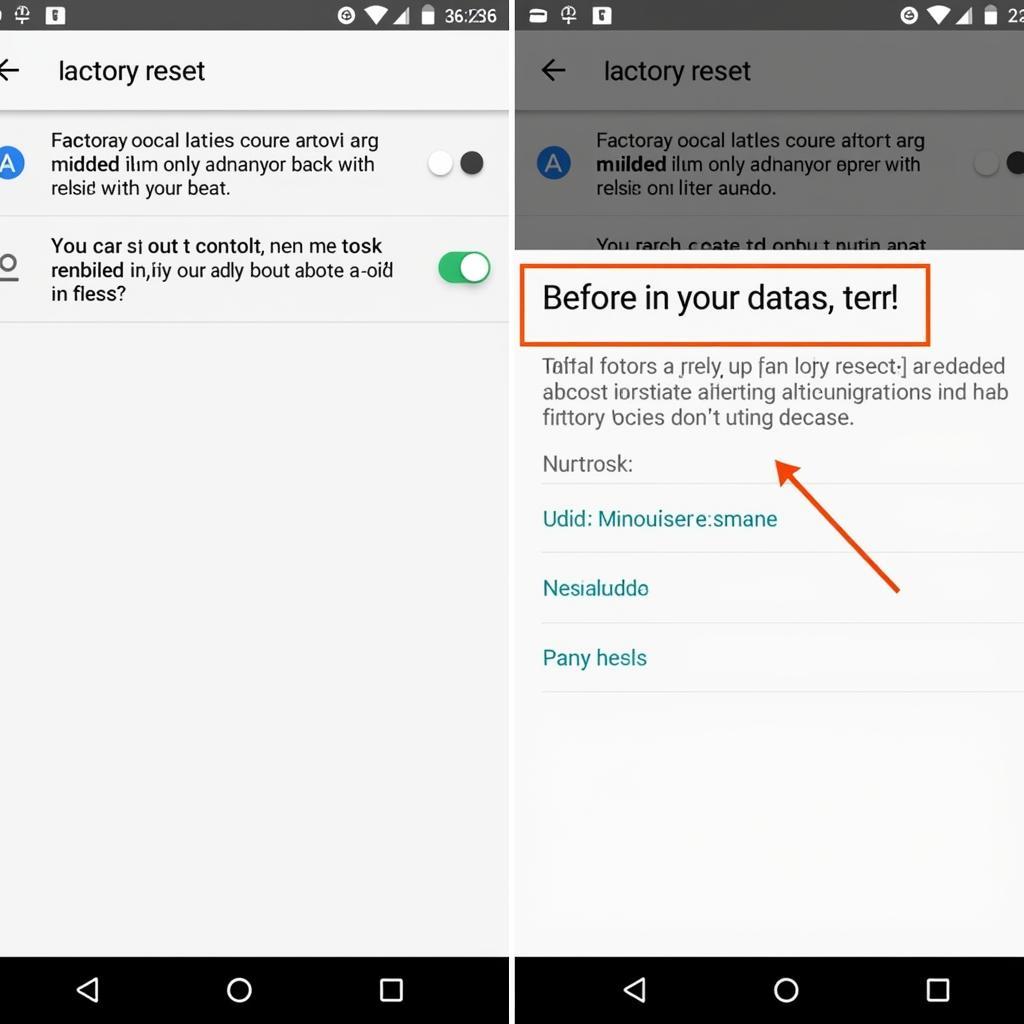 warning-before-factory-reset
warning-before-factory-reset
Conclusion
Encountering the “Application download did not succeed” error can be a nuisance, but it’s usually a solvable problem. By systematically going through the troubleshooting steps outlined above, you can identify the root cause and get your Android downloads up and running smoothly again. If you’ve tried everything and are still experiencing difficulties, consider contacting Google Play Support or your device manufacturer for further assistance.