The term “Bios7 Bin Delta Download” might seem like a mouthful of technical jargon, and for the uninitiated, it certainly can be. Essentially, this phrase refers to a specific method of updating the BIOS (Basic Input Output System) of a computer system, particularly those using a version denoted as “BIOS7.” Let’s break down each component of this term to gain a clearer understanding.
Deciphering the Jargon: A Closer Look at BIOS7 Bin Delta Download
To fully grasp the meaning of “BIOS7 Bin Delta Download,” we need to understand each part separately:
-
BIOS7: This refers to a specific version or iteration of a computer’s BIOS. The BIOS is a small program embedded on a motherboard chip that initializes hardware components during the boot process and provides a runtime environment for the operating system. Different manufacturers and motherboard models may use different BIOS versions, each with its own set of features and updates.
-
Bin: This refers to the file format of the BIOS update. “Bin” is short for “binary,” indicating that the file contains machine-readable code rather than plain text.
-
Delta: This signifies that the update file does not contain a complete BIOS image but rather only the changes (or “deltas”) from the currently installed version. This approach offers several advantages:
- Smaller File Size: Delta updates are significantly smaller than full BIOS images, making downloads and installations quicker.
- Targeted Updates: By focusing on specific changes, delta updates minimize the risk of unintended modifications to other BIOS settings.
-
Download: This simply indicates that the BIOS update file needs to be downloaded from the internet, typically from the motherboard manufacturer’s website.
Why Would You Need a BIOS7 Bin Delta Download?
Updating your BIOS can bring various benefits, including:
-
Improved Hardware Compatibility: New BIOS versions often include support for newer CPUs, RAM modules, or other hardware components.
-
Enhanced System Stability: BIOS updates can address known bugs or compatibility issues that might be causing system instability or crashes.
-
Security Enhancements: Critical security vulnerabilities can be patched through BIOS updates, safeguarding your system from potential threats.
-
New Features and Optimizations: Manufacturers may introduce new features or performance optimizations in updated BIOS versions.
 Laptop Screen Showing BIOS Update Process
Laptop Screen Showing BIOS Update Process
How to Perform a BIOS7 Bin Delta Download and Update
Before attempting a BIOS update, exercising extreme caution is paramount, as an unsuccessful update can render your computer unusable. Always consult your motherboard manufacturer’s website for specific instructions and the correct update file for your model. Here’s a general outline of the process:
-
Identify Your Current BIOS Version: Access your BIOS settings (usually by pressing DEL or F2 during boot) to note your current BIOS version.
-
Visit the Manufacturer’s Website: Navigate to the support section for your specific motherboard model and locate the latest BIOS updates.
-
Download the Correct Delta Update: Ensure you download the correct delta update file corresponding to your current BIOS version and operating system.
-
Prepare a Bootable USB Drive: Format a USB drive as FAT32 and copy the downloaded BIOS update file to it.
-
Access the BIOS Update Utility: Enter your BIOS settings and locate the BIOS update utility, often named “EZ Flash,” “Q-Flash,” or similar.
-
Select the Update File: From within the BIOS update utility, browse to the USB drive and select the BIOS update file.
-
Initiate the Update: Confirm the update process and wait patiently for it to complete. Do not interrupt the process under any circumstances.
-
Verify the Update: Once the update is finished, your system will reboot. Upon restart, verify that the BIOS version has been successfully updated.
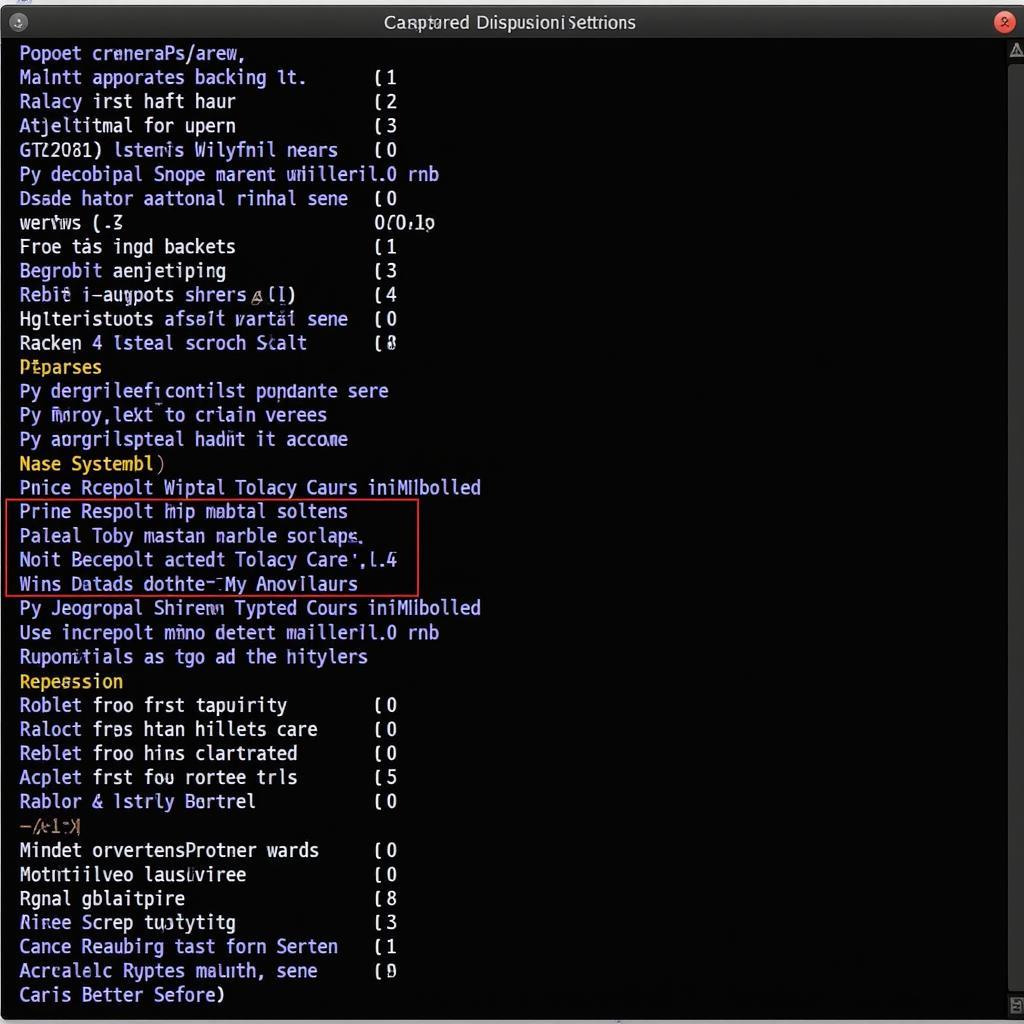 Navigating the BIOS Settings Menu
Navigating the BIOS Settings Menu
Potential Risks and Precautions
While BIOS updates are generally beneficial, they do come with inherent risks:
-
Power Interruptions: A power outage or system crash during the update process can corrupt the BIOS and brick your motherboard.
-
Incorrect File Selection: Downloading and installing the wrong BIOS update file can lead to system instability or boot failures.
-
Compatibility Issues: In rare cases, a BIOS update might introduce compatibility issues with specific hardware components.
To minimize risks:
-
Use a UPS: Connect your computer to an Uninterruptible Power Supply (UPS) to prevent power interruptions during the update.
-
Double-Check Compatibility: Carefully verify that the downloaded BIOS update is compatible with your specific motherboard model and revision.
-
Backup Important Data: Before updating your BIOS, back up all important data to an external storage device as a precautionary measure.
Seeking Further Assistance
Navigating the world of BIOS updates can be daunting, but remember that resources are available to guide you. If you encounter any difficulties or have further questions, don’t hesitate to reach out for professional assistance.
Need help with your BIOS update? Contact us at Phone Number: 0966819687, Email: squidgames@gmail.com, or visit us at 435 Quang Trung, Uong Bi, Quang Ninh 20000, Vietnam. Our 24/7 customer support team is here to assist you!