Are you a Mac user looking to run Windows 10 seamlessly on your device? “Download Windows 10 For Parallels” is a popular search term for those seeking a solution. Parallels Desktop for Mac offers a powerful and user-friendly way to bridge the gap between macOS and Windows. This guide provides a step-by-step approach to downloading, installing, and optimizing Windows 10 on your Mac using Parallels, ensuring a smooth and efficient user experience.
Why Choose Parallels Desktop for Mac?
Parallels Desktop stands out as a leading virtualization software for Mac users for several reasons:
- Seamless Integration: Run Windows applications side-by-side with your Mac apps without rebooting.
- High Performance: Parallels is optimized for macOS, ensuring your Windows 10 virtual machine runs smoothly and efficiently.
- User-Friendly Interface: Easily install and manage your Windows 10 virtual machine, even if you’re new to virtualization.
- Feature-Rich Environment: Access advanced features like shared clipboard, drag-and-drop file sharing, and Coherence mode for a truly integrated experience.
Downloading Windows 10 for Parallels
Before you begin the download process, ensure you meet the system requirements for both Parallels Desktop and Windows 10.
Here’s how to acquire Windows 10 for your Parallels virtual machine:
-
Purchase a Windows 10 License: You can buy a Windows 10 license directly from Microsoft’s website or authorized retailers. Choose the edition that best suits your needs (Home, Pro, etc.).
-
Download the Windows 10 ISO File: After purchasing, you’ll receive a link to download the Windows 10 ISO file. Save this file to your Mac’s hard drive.
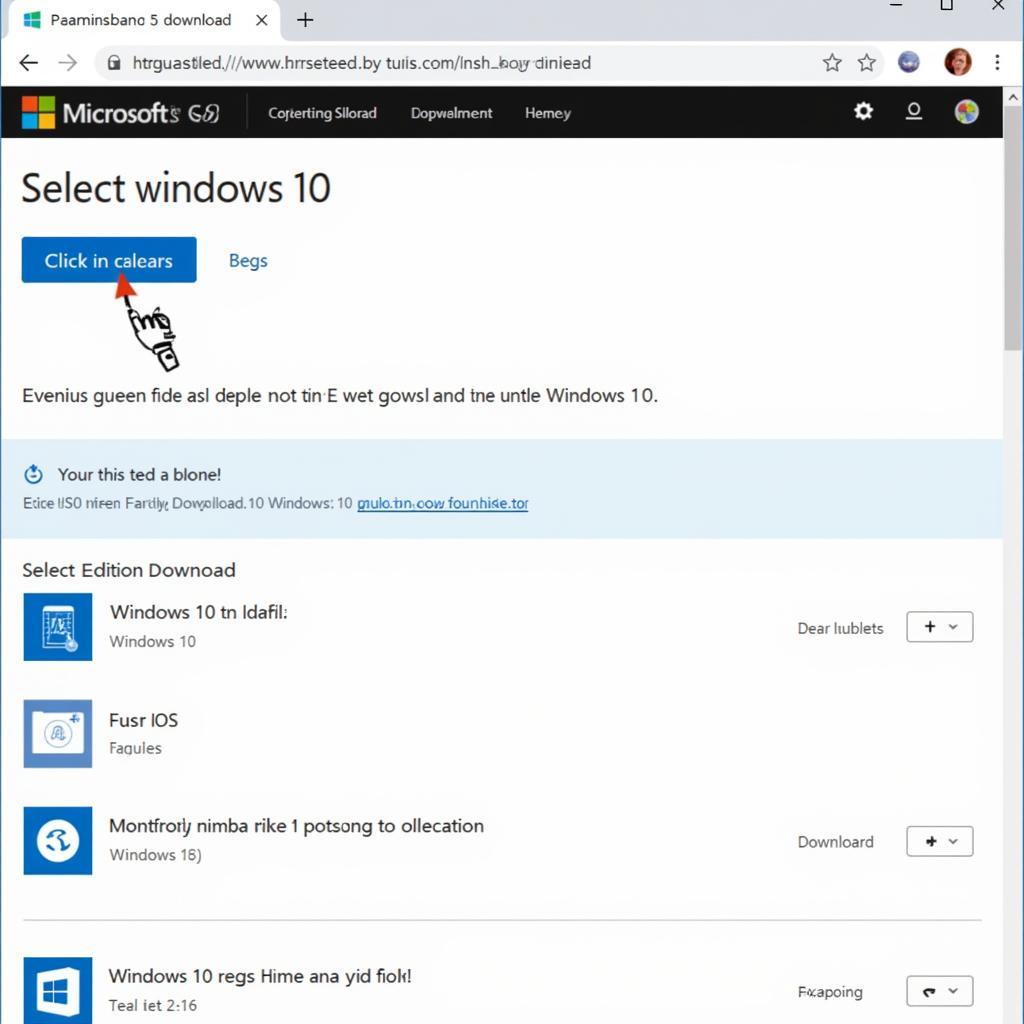 Downloading Windows 10 ISO file
Downloading Windows 10 ISO file
Installing Windows 10 on Parallels
Once you have the Windows 10 ISO file, follow these steps to install it on Parallels Desktop:
-
Open Parallels Desktop: Launch the application on your Mac.
-
Create a New Virtual Machine: Click on “File” > “New” to initiate the virtual machine creation process.
-
Select Installation Media: Choose the option to install Windows from a DVD or image file. Locate and select the Windows 10 ISO file you downloaded earlier.
-
Follow the On-Screen Instructions: Parallels will guide you through the Windows 10 installation process, just like installing it on a physical PC. You’ll need to provide your Windows 10 product key during the installation.
-
Customize Your Settings: Once the installation is complete, you can personalize your Windows 10 virtual machine settings, such as allocating RAM, processor cores, and storage space.
Optimizing Your Windows 10 Experience
After installing Windows 10, optimize its performance for a seamless experience:
-
Install Parallels Tools: These tools enhance integration between macOS and your Windows 10 virtual machine, enabling features like dynamic resolution adjustment, shared clipboard, and folder sharing.
-
Allocate Sufficient Resources: Ensure your Windows 10 virtual machine has enough RAM, processor cores, and storage space to run smoothly. You can adjust these settings in the virtual machine’s configuration.
-
Update Drivers: Keep your Windows 10 virtual machine up-to-date with the latest drivers for optimal performance.
Common Issues and Troubleshooting
While Parallels Desktop provides a smooth experience, you might encounter some issues. Here are some common problems and their solutions:
-
Slow Performance: Increase RAM and processor cores allocated to the virtual machine. Ensure your Mac has sufficient free storage space.
-
Graphics Issues: Update Parallels Tools and graphics drivers within the Windows 10 virtual machine.
-
Internet Connectivity Problems: Check your network settings in both macOS and Windows 10. Disable and re-enable the virtual machine’s network adapter.
Conclusion
Downloading and installing Windows 10 on your Mac using Parallels Desktop is a straightforward process. By following this guide, you can quickly have a fully functional Windows 10 environment on your Mac, allowing you to run Windows-only applications and enjoy a seamless workflow between the two operating systems.
Remember to download the necessary files from reputable sources like Microsoft’s official website and keep your software up-to-date for optimal performance and security.
Need further assistance? Contact our 24/7 support team at Phone Number: 0966819687, Email: squidgames@gmail.com, or visit our office at 435 Quang Trung, Uông Bí, Quảng Ninh 20000, Vietnam. We’re here to help!