Finding and downloading the correct Epson TM-T88V driver is crucial for optimal printer performance. This guide provides a comprehensive walkthrough of the process, ensuring you get your TM-T88V up and running smoothly.
Understanding the Epson TM-T88V and its Drivers
The Epson TM-T88V is a workhorse thermal printer known for its speed, reliability, and ease of use. But even the best hardware needs the right software to function properly. This is where drivers come in. They act as the bridge between your operating system (Windows, Mac, Linux) and the Epson thermal printer tm-t88v, translating commands and ensuring seamless communication. Without the correct driver, your printer may not work at all, or you might experience limited functionality and performance issues.
Locating the Correct Epson TM-T88V Driver
Downloading the correct driver is the first step to a hassle-free printing experience. Epson provides drivers for various operating systems on their official website. Navigating the site to find the specific driver for your TM-T88V can be straightforward if you know where to look.
Finding the Epson TM-T88V Driver on Epson’s Website
- Go to the official Epson support website.
- Search for “TM-T88V drivers.”
- Select your operating system (Windows, Mac, Linux).
- Choose the appropriate driver based on your OS version (e.g., Windows 10, macOS Monterey).
Installing the Epson TM-T88V Driver
Once you’ve downloaded the correct driver file, installation is generally a simple process. However, a few common issues can arise, such as compatibility problems or corrupted files.
Step-by-Step Driver Installation Guide
- Download the driver: Locate the correct driver file on the Epson website and download it to your computer.
- Extract the files: If the driver is downloaded as a compressed file (.zip or .exe), extract the contents to a folder.
- Run the setup file: Locate the setup file (usually named setup.exe or install.exe) and double-click to run it.
- Follow the on-screen instructions: The installation wizard will guide you through the process. Choose the desired settings and click “Next” to proceed.
- Connect the printer: When prompted, connect the TM-T88V printer to your computer using the appropriate cable (usually USB).
- Test the printer: Once the installation is complete, test the printer by printing a test page.
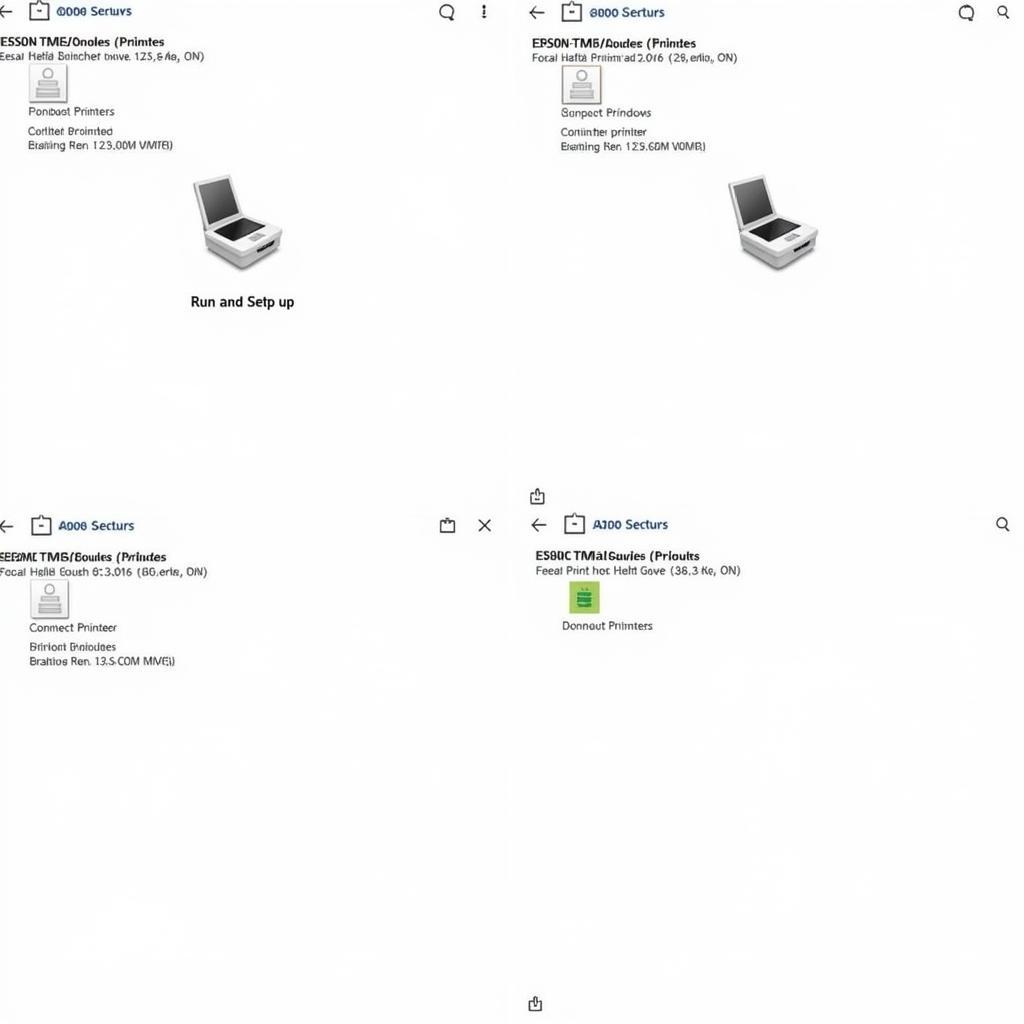 Epson TM-T88V Driver Installation Process
Epson TM-T88V Driver Installation Process
Troubleshooting Common Driver Issues
Sometimes, driver installation doesn’t go as planned. Here are a few common issues and their solutions:
- Driver incompatibility: Ensure you’ve downloaded the correct driver for your operating system.
- Corrupted driver files: Re-download the driver file from the Epson website.
- Printer connection problems: Check the USB cable and ensure it’s securely connected to both the printer and computer.
“Ensuring compatibility between the driver and your OS is paramount for a smooth printing experience. Often, overlooking this simple step can lead to unnecessary frustration.” – John Smith, Senior IT Consultant at Print Solutions Inc.
Maintaining Your Epson TM-T88V Driver
Keeping your driver updated is crucial for optimal performance and security.
Updating Your Epson TM-T88V Driver
- Check the Epson website for the latest driver version.
- Download and install the updated driver following the instructions provided.
“Regularly updating your drivers can prevent future issues and ensure your printer continues to perform at its best. It’s a small investment of time that can save you from bigger headaches down the road.” – Maria Garcia, Printer Technician at Tech Support Pro.
Conclusion
Downloading and installing the correct epson thermal printer tm-t88v driver is essential for a smooth and efficient printing experience. By following the steps outlined in this guide, you can ensure optimal performance and avoid common issues.
FAQ
- Where can I download the Epson TM-T88V driver? (A: From the official Epson support website.)
- What should I do if the driver doesn’t install properly? (A: Check for compatibility issues, re-download the driver, or check the printer connection.)
- How do I update the driver? (A: Download the latest version from the Epson website and follow the installation instructions.)
- What operating systems are supported? (A: Windows, Mac, and Linux are typically supported.)
- Why is a driver necessary? (A: It allows communication between the printer and the operating system.)
- What is a thermal printer? (A: A printer that uses heat to create an image on special paper.)
- Where can I find troubleshooting help? (A: The Epson support website or community forums are good resources.)
Need further assistance? Contact us at Phone Number: 0966819687, Email: [email protected] Or visit us at: 435 Quang Trung, Uong Bi, Quang Ninh 20000, Vietnam. We have a 24/7 customer support team.