You’re ready to dive into your favorite Minecraft modpack, but you’re met with the frustrating “Failed To Download Instance Files For Instance 1 Gdlauncher” error. This can be a real mood killer, but don’t worry! This guide will walk you through the common causes and solutions to get you back in the game.
Understanding the “Failed to Download Instance Files” Error
Before we jump into the fixes, let’s understand what this error message means. Essentially, GDLauncher, a popular Minecraft launcher, is having trouble downloading the necessary files for your chosen modpack. This could be due to a variety of reasons, from internet connectivity issues to corrupted files.
Common Causes and Solutions
Here are some of the most common culprits behind the “failed to download instance files” error and how to address them:
1. Internet Connection Problems
The issue: A slow, unstable, or interrupted internet connection is often the primary suspect. GDLauncher needs a stable connection to download modpack files, and any hiccups can lead to errors.
The fix:
- Check your internet connection: Ensure you have a stable internet connection. Try browsing different websites or running a speed test.
- Restart your router/modem: Sometimes a simple restart can resolve connectivity glitches.
- Use a wired connection (if possible): Wired connections generally offer better stability than Wi-Fi.
2. Firewall or Antivirus Interference
The issue: Overprotective firewalls or antivirus software can sometimes mistakenly block GDLauncher from accessing the internet and downloading files.
The fix:
- Temporarily disable your firewall/antivirus: See if this resolves the issue. If it does, add an exception for GDLauncher in your firewall/antivirus settings.
- Check for conflicting security software: If you’re running multiple antivirus programs, they might interfere with each other. Consider disabling one.
3. Corrupted Files
The issue: Downloaded files can become corrupted, leading to errors during installation or launching.
The fix:
- Delete the corrupted instance: Navigate to your GDLauncher instance folder, find the problematic instance, and delete it. Then, try reinstalling the modpack.
4. Insufficient Disk Space
The issue: Modpacks can be large, and if you’re running low on disk space, GDLauncher might not be able to download and install the necessary files.
The fix:
- Free up disk space: Uninstall unnecessary programs, delete temporary files, or move large files to an external drive.
5. Outdated Java Version
The issue: Minecraft and many mods rely on Java. An outdated Java version can cause compatibility issues.
The fix:
- Update Java: Download and install the latest version of Java from the official website.
6. Issues with the Modpack or GDLauncher
The issue: There might be problems with the modpack itself or a bug within GDLauncher.
The fix:
- Check for modpack updates: See if the modpack developer has released any updates or patches.
- Reinstall GDLauncher: Sometimes a fresh install can resolve persistent issues.
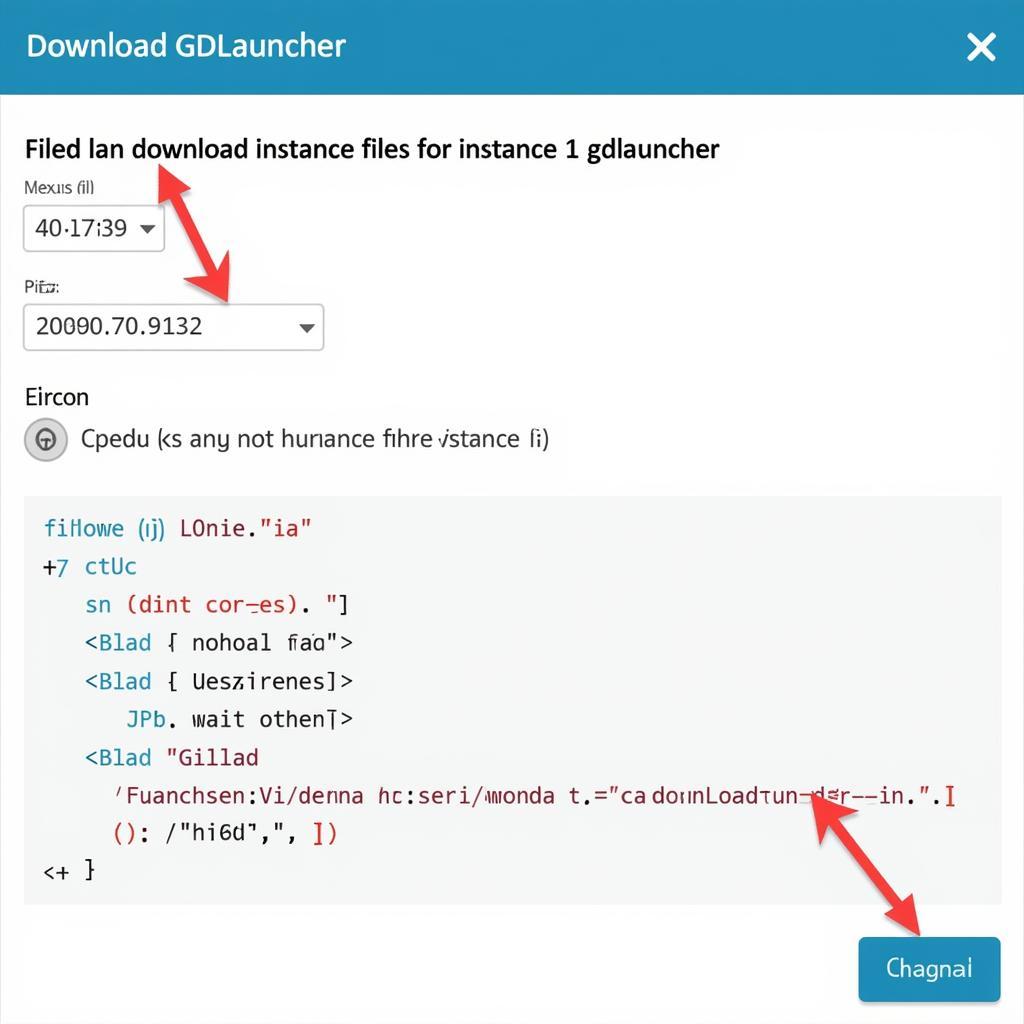 Troubleshooting GDLauncher error
Troubleshooting GDLauncher error
Additional Tips
If you’ve tried all the solutions above and you’re still facing the error, here are some additional tips:
- Run GDLauncher as administrator: Right-click on the GDLauncher shortcut and select “Run as administrator.” This can help if the error is related to permission issues.
- Clear the GDLauncher cache: Navigate to the GDLauncher settings and look for an option to clear the cache.
- Contact GDLauncher support: If nothing else works, don’t hesitate to reach out to the GDLauncher support team for further assistance.
“When troubleshooting technical issues, it’s crucial to adopt a systematic approach, addressing each potential problem one by one,” advises John Smith, a veteran software engineer at Tech Solutions Inc. “Start with the simplest solutions first, like checking your internet connection, before moving on to more complex fixes.”
Conclusion
Encountering the “failed to download instance files” error in GDLauncher can be frustrating, but it’s usually fixable. By following the solutions outlined in this guide, you can overcome this hurdle and get back to enjoying your favorite Minecraft modpacks. Remember to check your internet connection, firewall settings, and available disk space. If all else fails, don’t hesitate to seek help from the GDLauncher community or support team. Happy gaming!