Finding the right drivers for your Mitsubishi FX series PLC programming cable can be a headache, especially when you just want to get started with your project. This guide will walk you through everything you need to know about downloading and installing the correct FX-USB-AW/FX3U-USB-BD drivers, ensuring a smooth and hassle-free experience.
Understanding the FX-USB-AW/FX3U-USB-BD Cable
Before we dive into drivers, let’s clarify what these cables are and why they are crucial for working with Mitsubishi FX PLCs. The FX-USB-AW and FX3U-USB-BD are communication cables that allow your computer to connect and communicate with a range of Mitsubishi FX series PLCs. These cables act as a bridge, enabling you to download programs, upload data, and monitor your PLC system in real-time.
 Mitsubishi FX-USB-AW and FX3U-USB-BD Cables
Mitsubishi FX-USB-AW and FX3U-USB-BD Cables
Why Drivers Matter
Think of drivers as translators between your computer’s operating system (like Windows) and the hardware you connect to it, in this case, your FX-USB-AW/FX3U-USB-BD cable. Without the correct drivers, your computer won’t recognize the cable, making communication with your PLC impossible.
Downloading the Right FX-USB-AW/FX3U-USB-BD Drivers
The most important step is to download the correct drivers. Here’s a breakdown:
-
Identify Your Operating System: Note down whether you are using Windows 10, Windows 7, or another version. This information is crucial for compatibility.
-
Visit the Official Source: The safest and most reliable place to download drivers is from the official Mitsubishi website. Be wary of third-party websites offering drivers, as they may be outdated or contain malware.
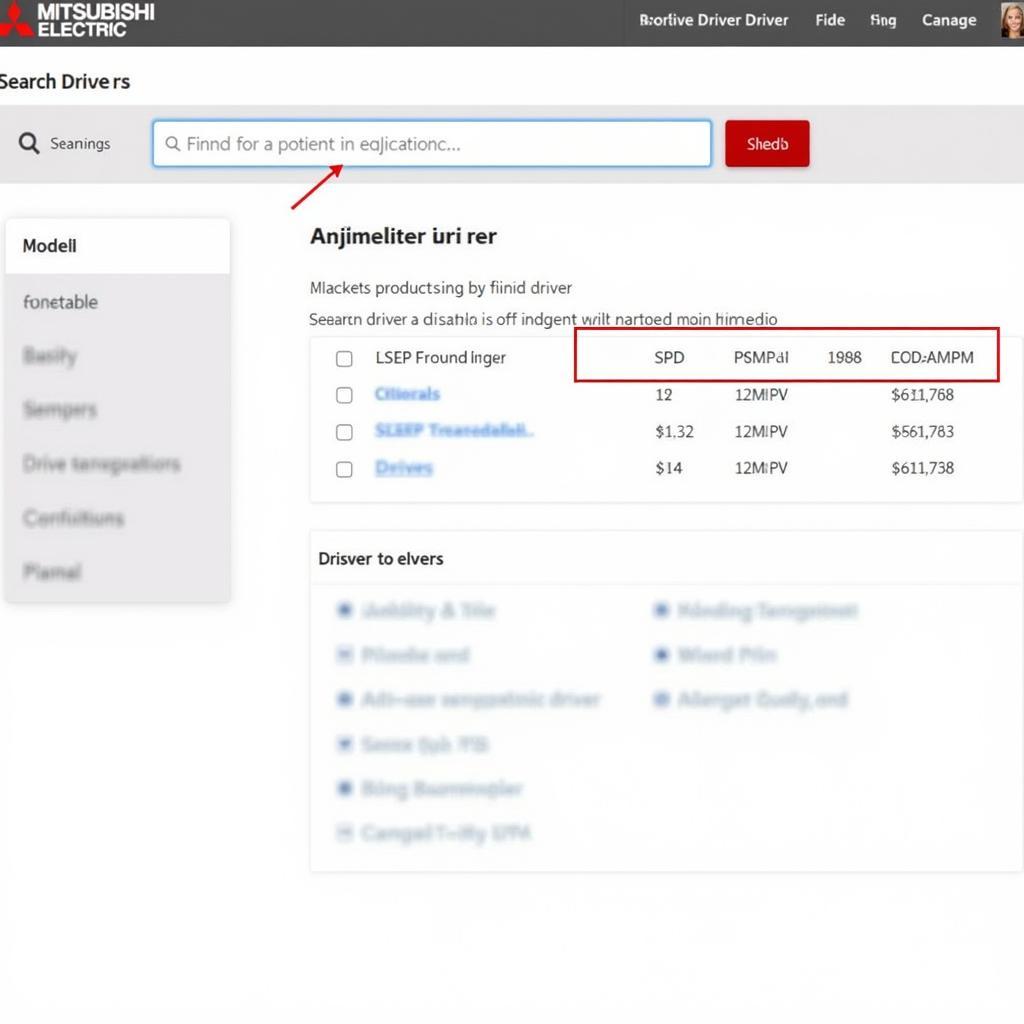 Mitsubishi Official Website Driver Download Page
Mitsubishi Official Website Driver Download Page
-
Locate the Drivers: Navigate to the support or downloads section of the Mitsubishi website. Look for “FX-USB-AW drivers” or “FX3U-USB-BD drivers” using their search function.
-
Select the Correct Version: Carefully choose the driver version that matches your operating system. Downloading the wrong version can lead to installation problems.
Installing the Drivers
Once you’ve downloaded the correct driver file, follow these installation steps:
-
Extract the Files: If the downloaded file is in a compressed format (like .zip or .rar), extract its contents to a location on your computer.
-
Run the Setup File: Locate the setup or installation file (usually an .exe file) within the extracted folder. Double-click to run it.
-
Follow the On-Screen Instructions: The installation wizard will guide you through the process. Follow the prompts, and if given a choice, opt for the recommended installation settings.
-
Connect Your Cable (if prompted): Some installations might ask you to connect the FX-USB-AW/FX3U-USB-BD cable to your computer during the process.
-
Restart Your Computer: After installation, restart your computer to ensure the drivers are correctly loaded.
Troubleshooting Tips
Encountering issues? Here are some common problems and their solutions:
- “Device Not Recognized” Error:
- Ensure the cable is properly connected to both your computer and PLC.
- Try a different USB port on your computer.
- Uninstall the drivers, restart your computer, and reinstall them.
- Communication Errors:
- Double-check that you are using the correct communication settings within your programming software.
- Verify that the PLC is powered on and in a mode that allows communication.
Conclusion
Having the correct FX-USB-AW/FX3U-USB-BD drivers is essential for seamless communication between your computer and your Mitsubishi FX series PLC. By following this guide, you can ensure that you have the right drivers installed, allowing you to program, monitor, and troubleshoot your PLC system effectively. If you need assistance or have any questions, reach out to our dedicated support team at Phone Number: 0966819687, Email: squidgames@gmail.com, or visit us at 435 Quang Trung, Uong Bi, Quang Ninh 20000, Vietnam. We’re available 24/7 to help you.