Downloading attachments from multiple emails in Gmail can feel tedious, especially when you’re dealing with a mountain of messages. Whether it’s important documents, cherished photos, or essential files, retrieving those attachments efficiently is key. This guide explores straightforward methods and handy tools to help you master the art of downloading multiple Gmail attachments with ease.
Streamlining Your Workflow: How to Download Multiple Attachments in Gmail
While Gmail doesn’t offer a built-in “download all attachments” button for multiple emails, several workarounds make the process manageable. Here are some of the most efficient methods:
1. Leveraging the Power of Search Filters:
Gmail’s search bar is your secret weapon. Use these filters to narrow down emails with attachments:
has:attachment: This magical phrase displays only emails containing attachments.from:[sender's email address]: Refine your search further by specifying the sender.subject:[keywords]: Locate emails with specific keywords in the subject line.
Once you’ve filtered your emails, you can selectively download attachments from each email individually.
2. Utilizing Google Takeout for Bulk Download:
For a more comprehensive approach, Google Takeout allows you to download all your Gmail data, including attachments. Here’s how:
- Step 1: Navigate to your Google Account settings and select “Data & Privacy.”
- Step 2: Choose “Download or delete your data” then select “Download your data.”
- Step 3: Deselect all options except for “Mail.” You can customize the file type and download size.
- Step 4: Initiate the download. Google will prepare an archive file containing all your Gmail data, including attachments, and send you a download link.
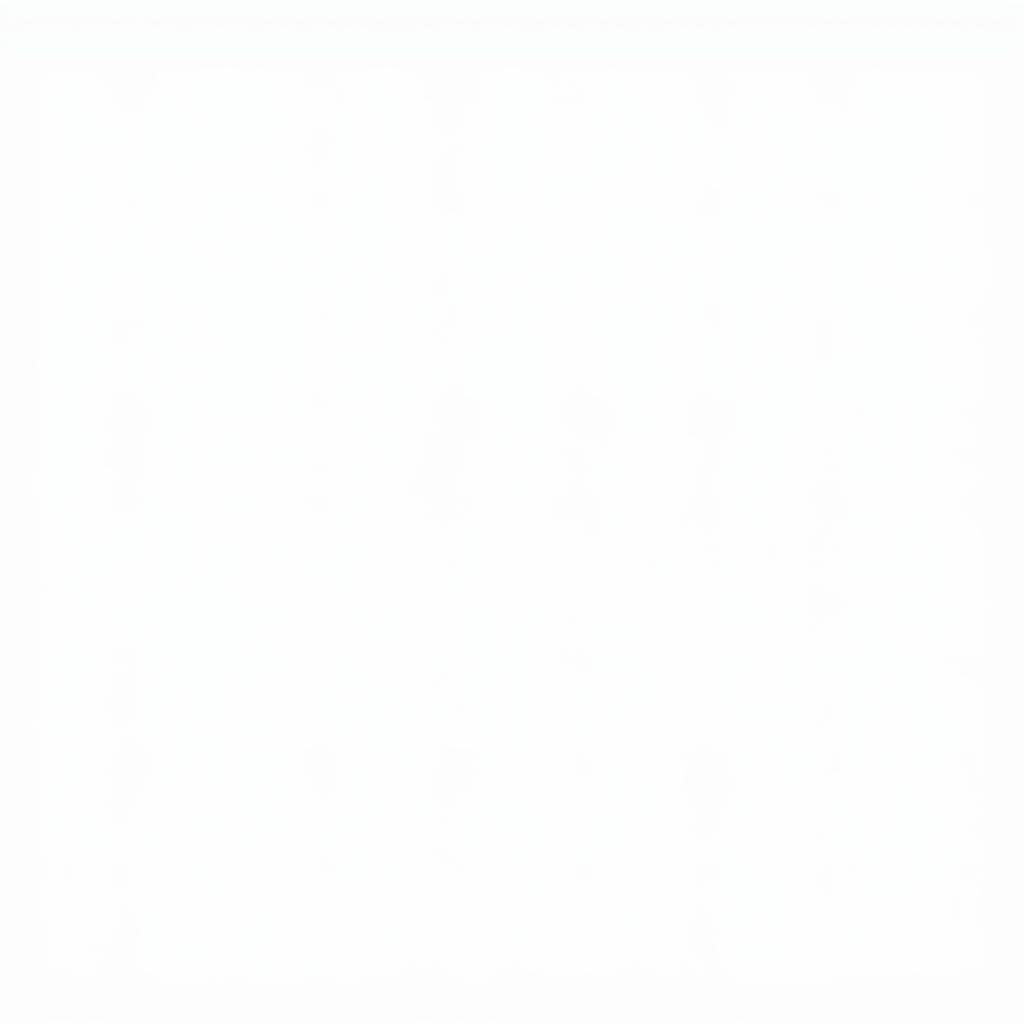 Downloading Gmail data with Google Takeout
Downloading Gmail data with Google Takeout
3. Exploring Third-Party Browser Extensions:
Several browser extensions offer a more streamlined approach to downloading attachments from multiple Gmail emails. These extensions often provide a “download all attachments” button for selected emails.
Note: When using third-party extensions, always download from reputable sources and carefully review permissions to ensure they align with your privacy preferences.
Tips for Efficient Attachment Management:
- Organize Your Inbox: Creating folders and labels within Gmail can help you categorize emails and make it easier to find those with attachments.
- Regularly Delete Unnecessary Attachments: Over time, attachments can consume significant storage space. Deleting those you no longer need will help keep your inbox organized and efficient.
Conclusion
Downloading attachments from multiple Gmail emails doesn’t have to be a chore. By leveraging Gmail’s built-in features, exploring Google Takeout, or utilizing helpful browser extensions, you can manage your attachments effectively and streamline your workflow. Remember to prioritize organization and security to make the most of these tools.
FAQs
Can I download attachments from archived emails?
Yes, archived emails retain their attachments. You can search for archived emails using filters and download attachments as needed.
What are the file size limits for downloading attachments?
Gmail has file size limits for both sending and receiving emails with attachments. The maximum size for a single attachment is 25MB.
Is it safe to use third-party browser extensions for downloading Gmail attachments?
While many reputable extensions are available, it’s crucial to download them from trusted sources and review permissions carefully to ensure they align with your privacy concerns.