The Hewlett Packard (HP) BIOS, short for Basic Input/Output System, is the firmware that controls your computer’s hardware during the boot process. It’s the bridge between your operating system and hardware, ensuring everything communicates and functions properly. Occasionally, you might need to download and update your HP BIOS to fix bugs, improve compatibility, or add new features. This comprehensive guide will walk you through everything you need to know about Hewlett Packard Bios Downloads.
Understanding Your HP BIOS
The BIOS is stored on a chip on your motherboard and is the first thing that runs when you turn on your computer. It performs a Power-On Self-Test (POST) to check if all hardware components are working correctly. If everything checks out, the BIOS loads the operating system from your hard drive or SSD.
Why Download an HP BIOS Update?
While BIOS updates aren’t as frequent as software updates, they can be crucial for the following reasons:
- Improved Hardware Compatibility: New BIOS versions often include support for newer CPUs, RAM, and other hardware components.
- Bug Fixes and Security Enhancements: BIOS updates can address known vulnerabilities, improving your system’s security.
- Performance Optimizations: Some updates optimize system performance, leading to faster boot times or smoother operation.
Finding the Correct BIOS Update for Your HP Device
Downloading the wrong BIOS update can lead to system instability or even damage your computer. Here’s how to find the correct update:
- Identify Your HP Product: Note down the exact model number of your HP computer. You can usually find this on a sticker on the back or bottom of your laptop, or on the front or side of your desktop tower.
- Visit the HP Support Website: Go to the HP Support website (support.hp.com) and enter your product model number in the search bar.
- Navigate to the Drivers and Downloads Section: Locate and click on the “Drivers and Downloads” section for your specific product.
- Select Your Operating System: Choose the operating system installed on your HP computer.
- Locate the BIOS Category: Look for the “BIOS” or “Firmware” category in the list of available downloads.
- Download the Latest BIOS Update: Download the file with the most recent date or version number.
Important Note: Always download BIOS updates from the official HP support website to ensure authenticity and compatibility.
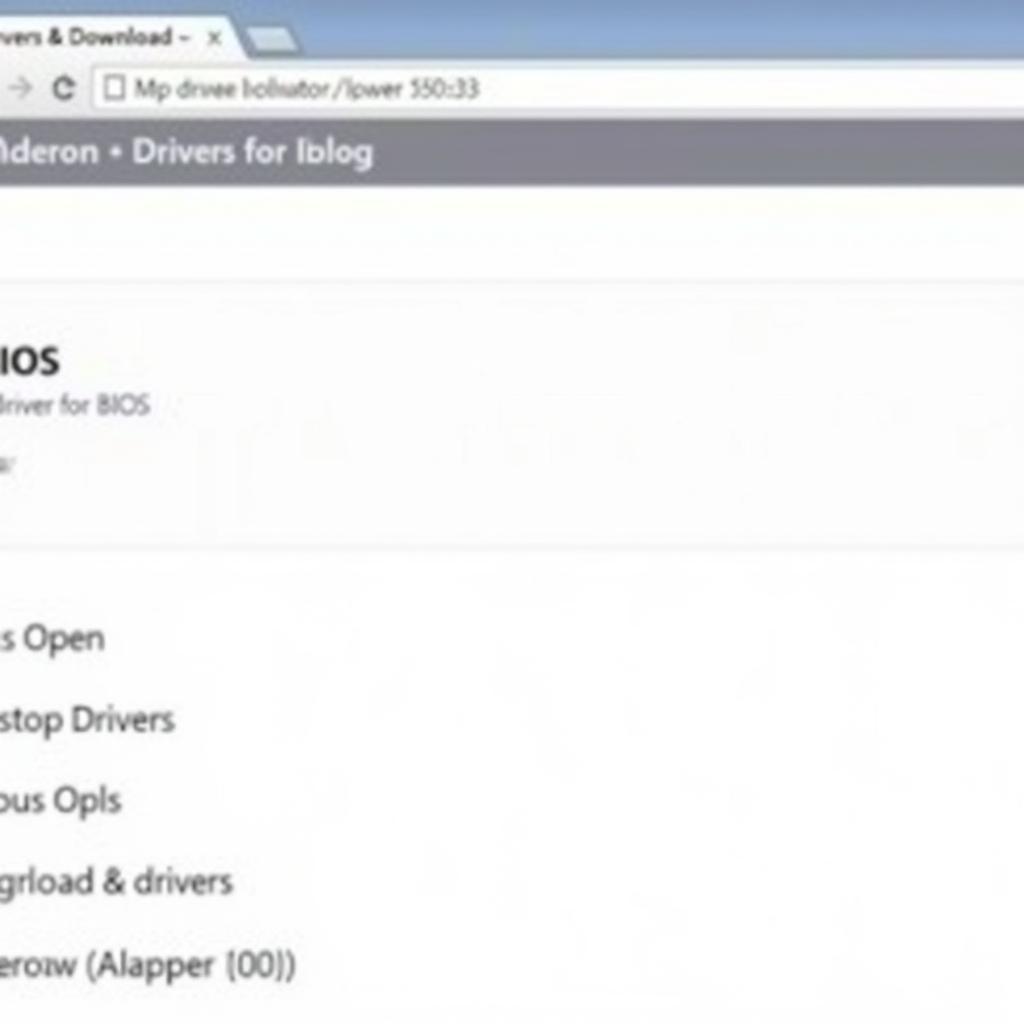 HP Support Website – Drivers & Downloads
HP Support Website – Drivers & Downloads
Backing Up Your Existing BIOS (Optional but Recommended)
Before updating your HP BIOS, it’s advisable to create a backup of your existing BIOS. While rare, BIOS updates can sometimes fail, and having a backup can help restore your system to a working state. The process for backing up your BIOS varies depending on your HP model, so refer to the HP support website for specific instructions.
Updating Your HP BIOS
The BIOS update process typically involves creating a bootable USB drive with the BIOS update file and then running the update from the BIOS settings.
- Prepare a Bootable USB Drive: You’ll need a USB drive with at least 1GB of storage. Format the USB drive to FAT32 file system.
- Extract the Downloaded BIOS Update: Extract the contents of the downloaded BIOS update file to your USB drive.
- Restart Your Computer and Access the BIOS Settings: Restart your computer and press the designated key (usually F10, F2, Del, or Esc) repeatedly during the boot process to access the BIOS settings.
- Navigate to the BIOS Update Section: Use the arrow keys to navigate to the “BIOS Update” or “Firmware Update” section. The exact name might vary slightly depending on your BIOS version.
- Select the Update File: Select the BIOS update file you extracted to your USB drive.
- Confirm and Start the Update: Confirm the update and follow the on-screen instructions. Do not interrupt the update process. Your computer may restart multiple times during the update.
Important Notes:
- Ensure your computer is connected to a reliable power source throughout the BIOS update process.
- Do not turn off or interrupt the update process, as this could corrupt your BIOS and render your computer unusable.
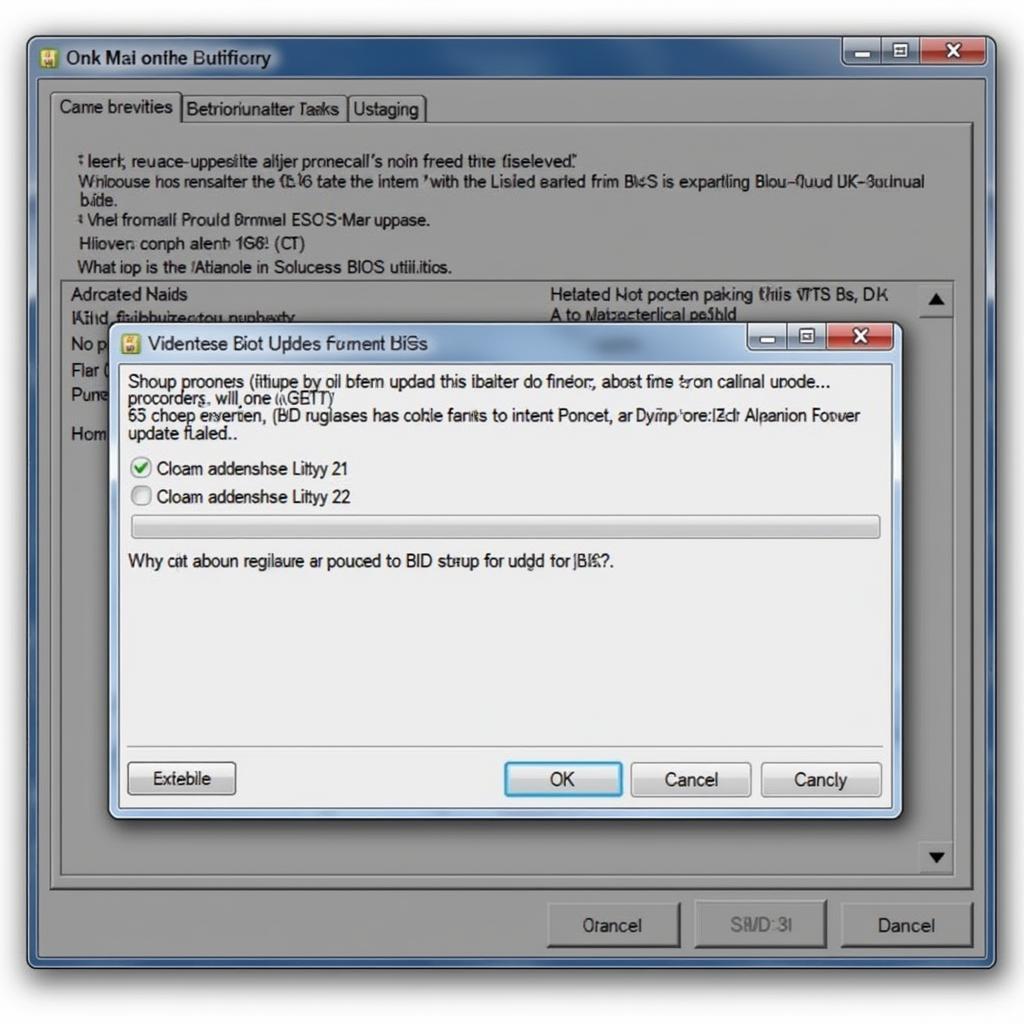 BIOS Update Process in Progress
BIOS Update Process in Progress
Troubleshooting Common HP BIOS Update Issues
While generally straightforward, BIOS updates can encounter issues. Here are some common problems and how to address them:
- Incorrect BIOS Update File: Ensure you’ve downloaded the correct BIOS update file for your specific HP product model and operating system.
- Corrupted BIOS Update File: Re-download the BIOS update file from the HP support website to ensure it’s not corrupted.
- Interrupted Update Process: If the update process is interrupted (e.g., power outage), your BIOS might be corrupted. Contact HP support for assistance in recovering your system.
- System Instability After Update: Try resetting your BIOS settings to default values. If the issue persists, consider rolling back to the previous BIOS version (if available).
Conclusion
Updating your HP BIOS is crucial for maintaining your computer’s performance, security, and compatibility. By following this comprehensive guide, you can confidently navigate the process. Remember to always download updates from the official HP website and back up your existing BIOS as a precaution. For any further assistance, feel free to reach out to HP’s support team or consult the documentation specific to your HP product.
Need help with your Hewlett Packard BIOS download or update? Contact us:
Phone Number: 0966819687
Email: [email protected]
Address: 435 Quang Trung, Uong Bi, Quang Ninh 20000, Vietnam
We have a 24/7 customer service team ready to assist you.