Want to read your favorite library books on your Kindle? Libby, the popular library reading app, makes it easy to borrow and enjoy ebooks and audiobooks. This guide will walk you through the process of downloading a book from Libby to your Kindle, so you can dive into your next great read.
Understanding Libby and Kindle Compatibility
Before we begin, it’s important to note that not all ebooks borrowed through Libby are directly compatible with Kindle devices. This is because Amazon uses its own proprietary format (.mobi or .azw) for ebooks, while Libby typically uses ePUB or PDF formats.
However, don’t worry! There are still ways to enjoy Libby books on your Kindle. We’ll explore two primary methods:
-
Using the Send to Kindle Feature (for compatible books): Some libraries and publishers offer books with Kindle compatibility through Libby. These books can be directly delivered to your Kindle using the “Send to Kindle” option within the Libby app.
-
Transferring Books via USB (for most ebooks): For books that aren’t directly compatible, you can download them to your computer and then transfer them to your Kindle using a USB cable.
Method 1: Downloading Directly to Kindle (for Compatible Books)
This method is the most straightforward if the book you want is compatible with Kindle:
-
Borrow the Book: Open the Libby app, browse or search for your desired book, and borrow it using your library card.
-
Check for Kindle Delivery: Once borrowed, go to your “Shelf” in Libby. If you see a “Send to Kindle” button next to the book, it means it’s directly compatible.
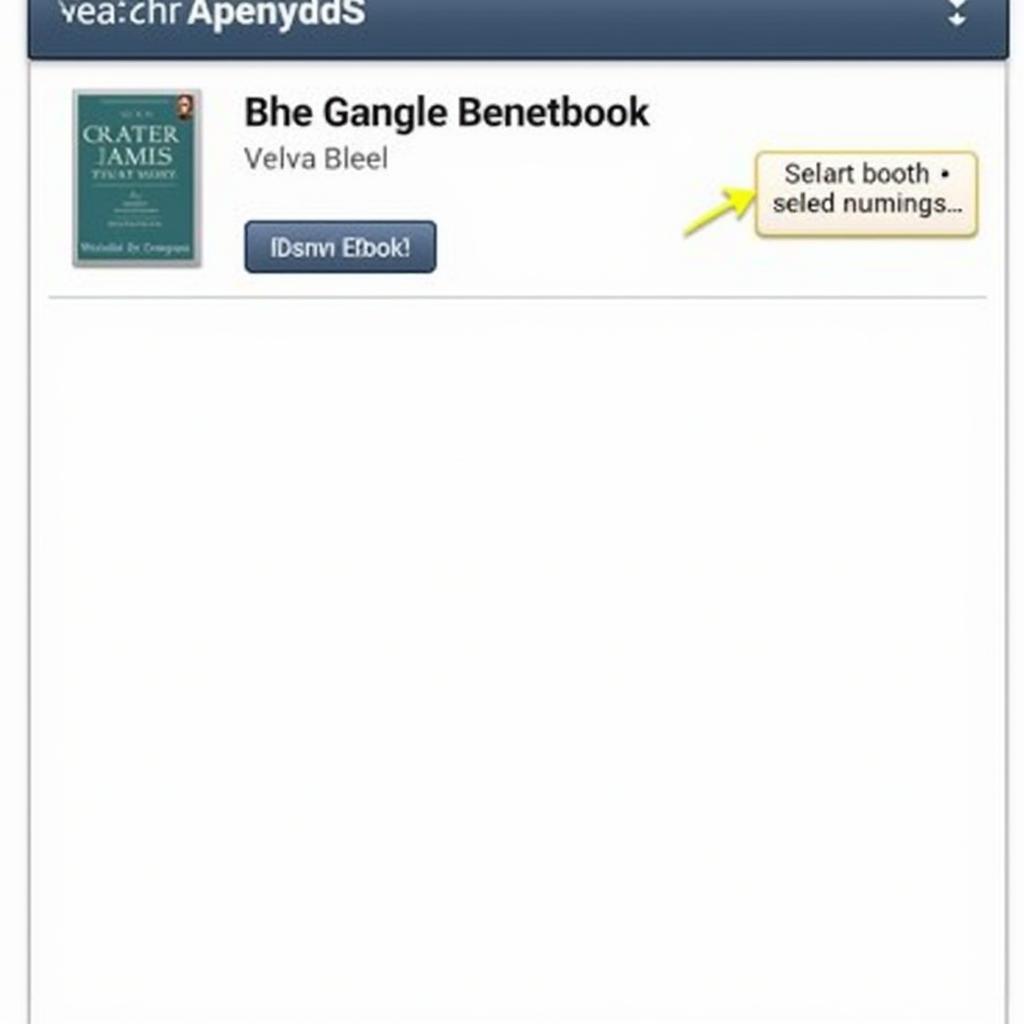 Libby App with Send to Kindle Option
Libby App with Send to Kindle Option -
Sign in to Amazon: When you tap “Send to Kindle,” Libby will prompt you to sign in to your Amazon account. This links your Libby app to your Kindle.
-
Select Your Device: Choose the specific Kindle device you want to send the book to.
-
Delivery Confirmation: Libby will confirm the delivery. The book should appear on your Kindle shortly (make sure your Kindle is connected to Wi-Fi).
Method 2: Transferring Books via USB (for Most Ebooks)
If the book you borrowed isn’t directly compatible with Kindle, you can still transfer it using your computer:
-
Download to Computer: In the Libby app, go to your “Shelf” and find the book you want to transfer. Tap on it, and you should see a “Download” option. Choose the ePUB format for optimal compatibility.
-
Connect Kindle to Computer: Use a USB cable to connect your Kindle to your computer. Your Kindle should appear as an external drive on your computer.
-
Locate Kindle’s Documents Folder: Open the Kindle drive on your computer and find the “Documents” folder. This is where you’ll put your downloaded ebook.
 Kindle Connected to Computer via USB
Kindle Connected to Computer via USB -
Transfer the Book: Copy the downloaded ePUB file from your computer and paste it into the “Documents” folder on your Kindle drive.
-
Eject Kindle: Safely eject your Kindle from your computer.
-
Find Your Book: On your Kindle, go to your library or home screen. The transferred book should now be available to read!
Tips for a Smooth Download and Transfer
- Stable Internet Connection: Ensure you have a stable internet connection, both when borrowing in Libby and transferring books.
- Kindle Storage Space: Check that your Kindle has enough available storage space for the downloaded book.
- File Format Compatibility: While ePUB is generally compatible with Kindle, double-check your specific Kindle model’s supported formats if you encounter issues.
- Authorized Kindle: You can only transfer books to a Kindle that is registered to your Amazon account.
Conclusion
Downloading a book from Libby to your Kindle opens up a world of reading possibilities. Whether you choose the direct “Send to Kindle” option or the USB transfer method, following these steps ensures a seamless experience. Happy reading!
FAQs
1. Why can’t I send all Libby books to my Kindle?
Not all ebooks borrowed through Libby are directly compatible with Kindle devices due to differences in ebook formats used by Amazon and Libby.
2. Do I need a Kindle to read Libby books?
No, you can read Libby books on various devices, including smartphones, tablets, and computers, using the Libby app.
3. How long can I keep a Libby book on my Kindle?
The lending period for Libby books varies by library and publisher. Once the lending period ends, the book will automatically expire from your device.
4. Can I download audiobooks from Libby to my Kindle?
While you can’t download audiobooks directly to a Kindle, you can listen to them using the Libby app on your smartphone or tablet and connect it to your Kindle via Bluetooth.
5. What should I do if I encounter problems downloading or transferring a book?
If you experience any issues, double-check your internet connection, Kindle storage space, and file format compatibility. You can also consult the help sections of both the Libby and Amazon websites for further assistance.
Need More Help?
If you have any other questions or need further assistance, our team is here to help!
Contact us:
- Phone: 0966819687
- Email: [email protected]
- Address: 435 Quang Trung, Uông Bí, Quảng Ninh 20000, Việt Nam
We have a dedicated customer support team available 24/7 to answer your queries. Happy reading!
Leave a Reply