Need to download Lockdown Browser on your Windows PC? This guide will walk you through the process, ensuring a smooth and hassle-free installation. We’ll cover everything from system requirements to troubleshooting common issues.
Understanding Lockdown Browser and its Purpose
Lockdown Browser is a customized browser designed to create a secure testing environment. It prevents access to other applications, websites, and resources during online exams. This ensures academic integrity and prevents cheating. It’s commonly used by educational institutions for high-stakes tests and quizzes.
Are you ready to get started with your download? Let’s dive into the step-by-step instructions.
How to Download and Install Lockdown Browser on Windows
Here’s a detailed guide on how to download Lockdown Browser on your Windows machine:
- Visit the Correct Website: Navigate to the official website of your institution or the Respondus Lockdown Browser website. Don’t download from untrusted sources!
- Locate the Download Link: Find the download link specifically for Windows operating systems.
- Click to Download: Click the download link to begin the download process.
- Run the Installer: Once the download is complete, locate the installer file (usually an .exe file) and double-click to run it.
- Follow the Installation Wizard: Follow the on-screen instructions provided by the installation wizard. You might need to agree to terms and conditions and select an installation directory.
- Complete the Installation: Once the installation is finished, you should be able to launch Lockdown Browser from your desktop or applications menu.
how to download respondus lockdown browser on chromebook
Troubleshooting Common Installation Issues
Sometimes, you might encounter issues during the installation process. Here are a few common problems and their solutions:
- Error Messages: Pay close attention to any error messages displayed during installation. They often provide clues about the problem.
- Administrator Privileges: Ensure you’re logged in with administrator privileges to install the software.
- Antivirus Interference: Temporarily disable your antivirus software during installation, as it might sometimes interfere with the process. Remember to re-enable it afterward.
- Outdated Operating System: Make sure your Windows operating system is up-to-date. An older version might not be compatible with the latest version of Lockdown Browser.
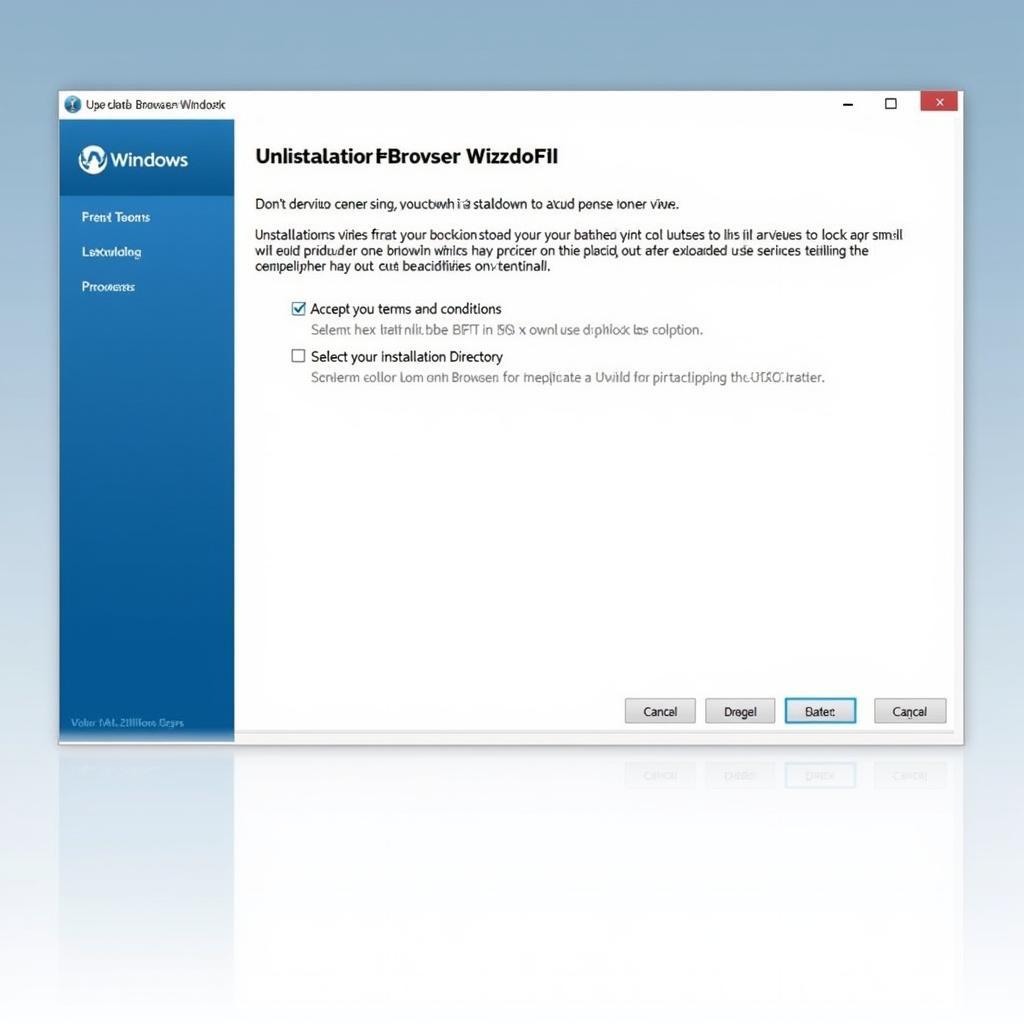 Installing Lockdown Browser on Windows
Installing Lockdown Browser on Windows
System Requirements for Lockdown Browser on Windows
Before you download, check if your system meets the minimum requirements:
- Operating System: Windows 7, 8, 10, or 11
- Processor: Intel or AMD processor
- Memory: 1 GB RAM
- Hard Drive Space: 200 MB of free space
respondus lockdown browser chrome extension download
Tips for Using Lockdown Browser Effectively
- Close Unnecessary Programs: Close all other applications before launching Lockdown Browser to ensure a smooth testing experience.
- Stable Internet Connection: Make sure you have a stable internet connection throughout the exam.
- Practice Beforehand: Familiarize yourself with the Lockdown Browser interface before your actual exam.
“Lockdown Browser is an essential tool for ensuring academic integrity in online assessments,” says Dr. Emily Carter, a leading expert in online education. “It creates a level playing field for all students.”
download respondus lockdown browser for chromebook
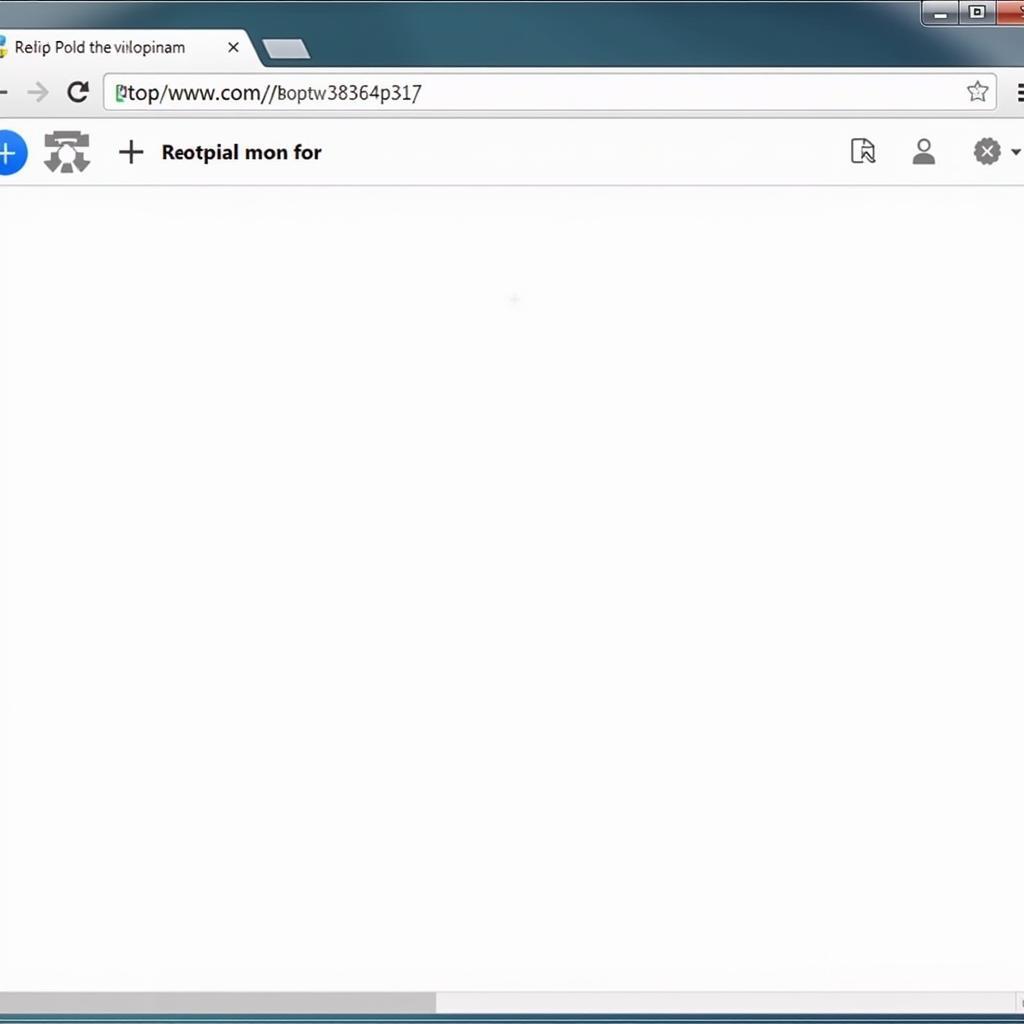 Lockdown Browser Interface on Windows
Lockdown Browser Interface on Windows
Conclusion
Downloading and installing Lockdown Browser on Windows is a straightforward process. By following these steps, you can ensure a secure and efficient online testing experience. Remember to consult your institution’s instructions for specific requirements.
lockdown browser download chrome
FAQ
Q: Do I need to pay for Lockdown Browser?
A: It depends on your institution. Some institutions provide it for free, while others require a purchase.
Q: Can I access other websites while using Lockdown Browser?
A: No, Lockdown Browser restricts access to other websites and applications during exams.
Q: What if I encounter technical difficulties during an exam?
A: Contact your instructor or the technical support team immediately.
Q: Can I use Lockdown Browser on a tablet?
A: Yes, versions of Lockdown Browser are available for tablets as well.
Q: Is Lockdown Browser compatible with all online learning platforms?
A: Lockdown Browser integrates with a wide range of learning management systems. Check with your institution for compatibility details.
Q: How do I uninstall Lockdown Browser?
A: Use the standard uninstall process through the Windows Control Panel.
Q: Can I use a virtual machine to bypass Lockdown Browser restrictions?
A: Attempting to bypass Lockdown Browser’s security features is considered cheating and may result in serious academic consequences.
“Ensuring the integrity of online assessments is crucial,” adds Professor John Miller, an expert in educational technology. “Lockdown Browser is a valuable asset in maintaining academic honesty.”
Need further assistance? Please contact us at Phone Number: 0966819687, Email: squidgames@gmail.com or visit our address: 435 Quang Trung, Uông Bí, Quảng Ninh 20000, Vietnam. We have a 24/7 customer support team.