Want to elevate your mobile photography game? Lightroom presets are the secret sauce to effortlessly achieve stunning edits. These pre-configured settings instantly transform your photos with just a single tap, saving you precious time and effort. If you’re eager to unlock a world of creative possibilities, you’ve come to the right place! In this comprehensive guide, we’ll walk you through the ins and outs of downloading presets to Lightroom Mobile, empowering you to take your photos from drab to fab in a flash.
Understanding Lightroom Presets
Before diving into the download process, let’s briefly demystify Lightroom presets. Essentially, they are custom-made settings for various editing parameters within Adobe Lightroom, such as exposure, contrast, white balance, colors, and more. Think of them as magical filters that instantly apply a specific look and feel to your images.
Different Types of Lightroom Mobile Presets
Lightroom Mobile supports two main types of presets:
-
DNG Presets: These presets are embedded within DNG files, which are essentially digital negatives. DNG presets offer greater compatibility across different devices and Lightroom versions.
-
XMP Presets: XMP presets are separate files containing editing instructions. They are generally smaller in size compared to DNG presets.
Methods to Download Presets to Lightroom Mobile
Now, let’s explore the different methods you can use to import those coveted presets into your Lightroom Mobile app.
1. Downloading from Adobe Creative Cloud
If you’re an Adobe Creative Cloud subscriber, you have access to a vast library of presets directly within Lightroom Mobile.
- Open Lightroom Mobile and sign in with your Adobe ID.
- Tap on the “Presets” icon at the bottom of the screen.
- Select the “+” icon in the upper right corner.
- Choose “Import Presets.”
- Navigate to your Creative Cloud files and select the presets you wish to import.
2. Importing from External Sources
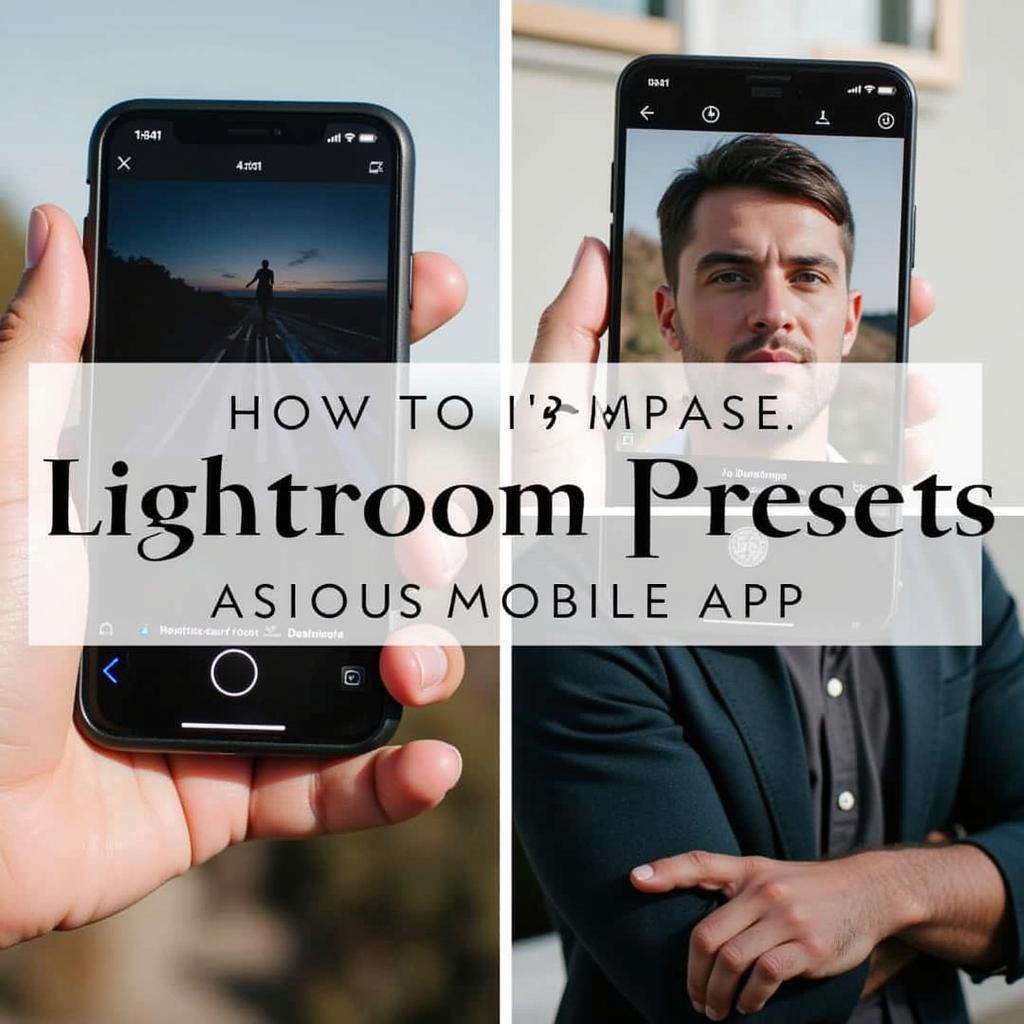 Importing Presets to Lightroom Mobile
Importing Presets to Lightroom Mobile
Perhaps you’ve purchased presets online or received them from a friend. Here’s how to import them:
- Download the preset files: Ensure the presets are in a compatible format (DNG or XMP) and save them to your device’s storage or cloud service.
- Open Lightroom Mobile: Launch the app and navigate to the “Presets” section.
- Import the presets: Follow the same steps as above (tap “+”, then “Import Presets”).
- Locate the preset files: Browse your device’s storage or cloud service to find the downloaded presets.
- Select and import: Tap on the preset files you want to import. Lightroom will automatically recognize and add them to your preset library.
Organizing Your Lightroom Mobile Presets
Having a well-organized preset library can significantly streamline your editing workflow.
-
Create Folders: Categorize your presets into folders based on their style, subject, or any other criteria that suits your editing habits.
-
Rename Presets: Give your presets descriptive names that clearly reflect their intended effect.
Tips for Choosing and Using Presets
-
Start with Quality Presets: Opt for presets created by reputable photographers or companies to ensure optimal results.
-
Experiment and Adjust: Don’t be afraid to experiment with different presets and fine-tune the settings to match your personal style and the specific requirements of each photo.
-
Understand Your Editing Style: Identify the looks and aesthetics you gravitate towards and choose presets that align with your vision.
Conclusion
Downloading presets to Lightroom Mobile opens up a world of creative possibilities, allowing you to elevate your mobile photography with ease. Whether you’re a seasoned pro or a budding enthusiast, mastering this simple process will undoubtedly enhance your editing workflow and empower you to create stunning imagery on the go. So, why wait? Download your favorite presets today and unlock the full potential of your mobile photography.