Need to download Respondus Lockdown Browser for your Mac to take an online exam? This guide will walk you through the process, ensuring a smooth and worry-free experience.
Understanding Respondus Lockdown Browser
Before we dive into the download process, let’s briefly understand what Respondus Lockdown Browser is and why it’s used by educational institutions. Essentially, Respondus Lockdown Browser is a customized web browser that increases exam security. When you use this browser to take an exam, it restricts your computer’s functionality, preventing you from accessing other applications, websites, or resources during the exam session. This helps maintain a controlled and fair testing environment.
Steps to Download Respondus Lockdown Browser on Mac
Downloading Respondus Lockdown Browser on your Mac is a straightforward process. Here’s a step-by-step guide:
- Access your Learning Management System (LMS): Start by logging into your school’s or university’s online learning platform, such as Blackboard, Canvas, Moodle, or a similar system.
- Locate the Respondus Lockdown Browser Download Link: The download link for Respondus Lockdown Browser is typically provided within your course materials or in the exam instructions. Look for a section dedicated to online exams or software requirements.
- Click the Download Link for Mac: Once you’ve found the download link, make sure to select the version specifically designed for Mac computers. This is usually labeled as “Download for Mac” or something similar.
- Install the Application: After the download is complete, locate the installation file in your Downloads folder (or the default download location on your Mac). Double-click the installation file to begin the process.
- Follow the On-Screen Instructions: The installer will guide you through a series of steps. Read through each prompt carefully and agree to any terms and conditions. You may need to enter your Mac’s administrator password to authorize the installation.
- Launch Respondus Lockdown Browser: After the installation is finished, you should find Respondus Lockdown Browser in your Applications folder. Double-click the icon to launch the browser.
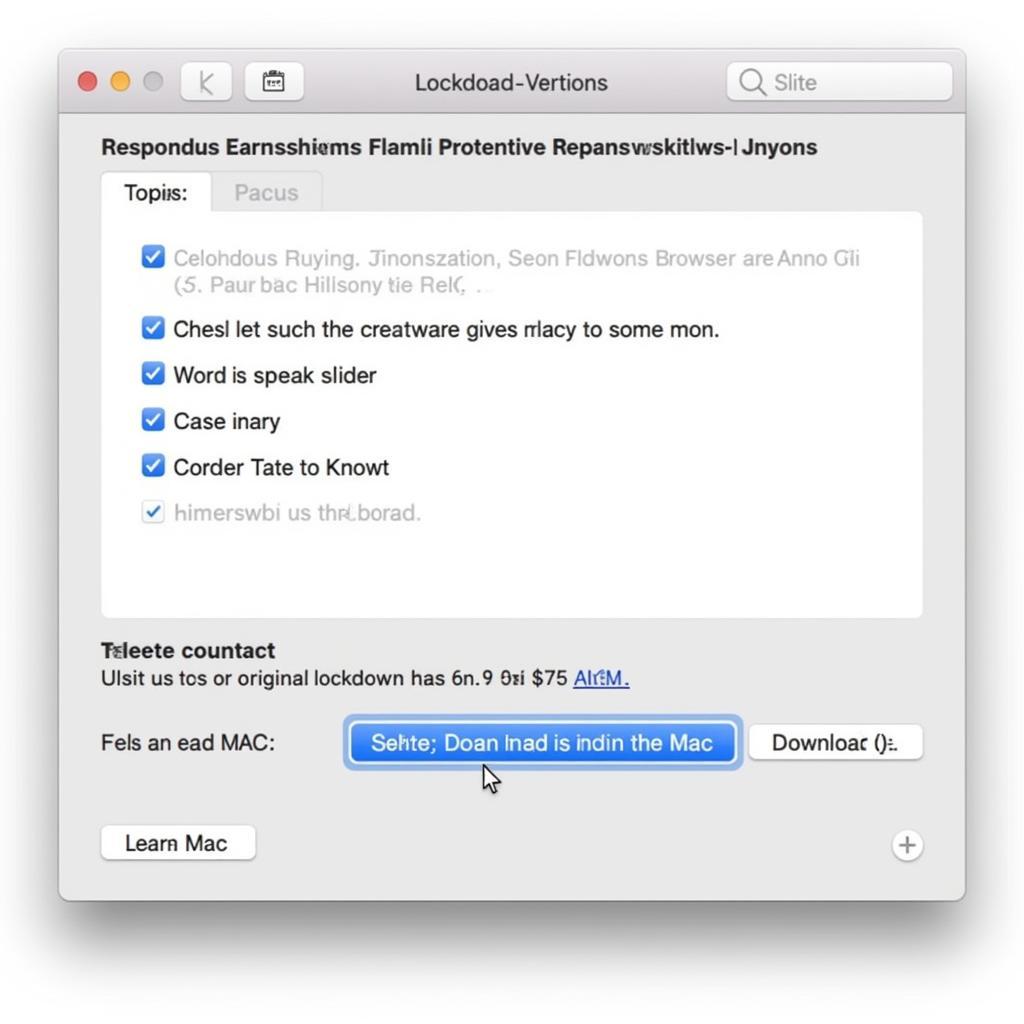 Downloading Respondus Lockdown Browser on Mac
Downloading Respondus Lockdown Browser on Mac
Important Considerations
- Institution-Specific Versions: Keep in mind that some institutions might have their own customized versions of Respondus Lockdown Browser. It’s essential to download the browser directly from your institution’s LMS or the provided link to ensure compatibility and access to all necessary features.
- System Requirements: Before initiating the download, it’s a good practice to check the minimum system requirements for Respondus Lockdown Browser on Mac. This information is often available on the download page or in the FAQ section of your LMS.
- Updates: Periodically check for updates to Respondus Lockdown Browser, as updates often include bug fixes, security enhancements, and compatibility improvements.
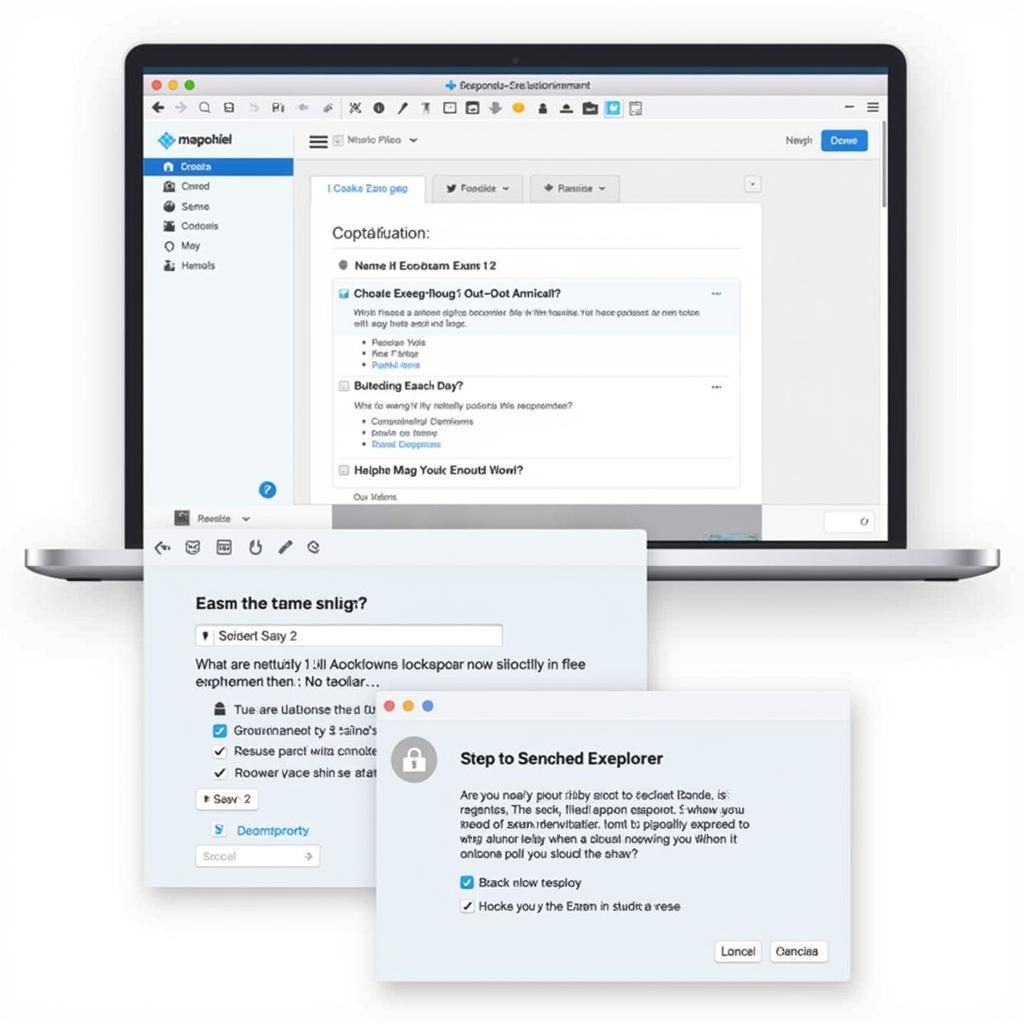 Taking an Exam in Respondus Lockdown Browser
Taking an Exam in Respondus Lockdown Browser
Tips for a Smooth Exam Experience
- Practice: If possible, try a practice exam using Respondus Lockdown Browser beforehand. This will help you familiarize yourself with the browser’s interface and features.
- Stable Internet Connection: Ensure a stable internet connection throughout the duration of your exam to avoid disruptions or technical difficulties.
- Quiet Environment: Choose a quiet and distraction-free environment to take your exam, minimizing interruptions and promoting focus.
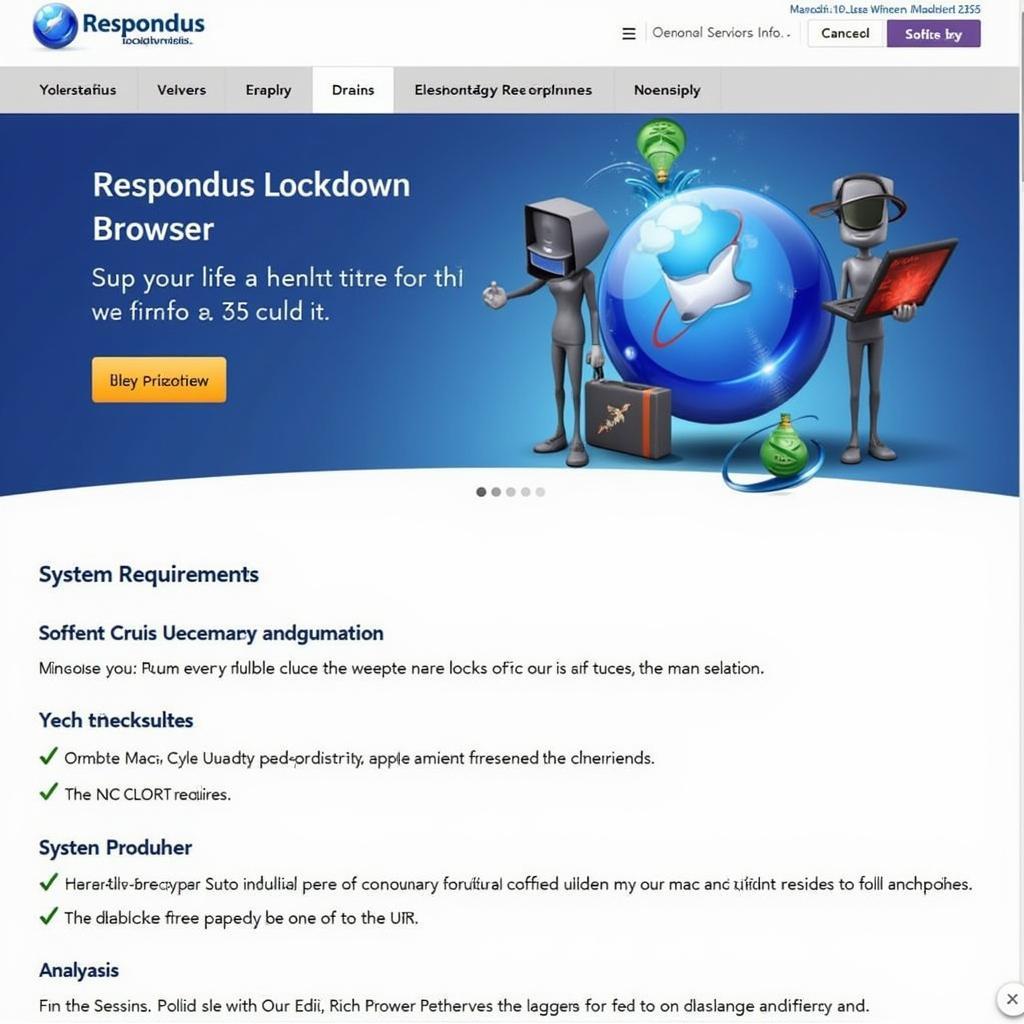 Checking System Compatibility for Respondus Lockdown Browser
Checking System Compatibility for Respondus Lockdown Browser
By following these steps, you can easily download and install Respondus Lockdown Browser on your Mac, ensuring you’re prepared for your online exams. If you encounter any issues during the download or installation process, don’t hesitate to reach out to your institution’s IT support or refer to the Respondus Lockdown Browser support resources.