Are you tired of manually creating barcodes in Excel? Looking for a free and reliable solution to streamline your workflow? Look no further than IDAutomation’s free barcode font for Excel. This powerful font allows you to generate high-quality barcodes directly within your spreadsheets, saving you time and effort.
Understanding the Power of Barcode Fonts in Excel
Barcode fonts function by converting text strings into scannable barcodes. IDAutomation’s free font for Excel specifically supports popular symbologies like Code 39, making it ideal for various applications. By simply installing this font and entering your data into Excel cells, you can instantly create barcodes for inventory management, product labeling, asset tracking, and more.
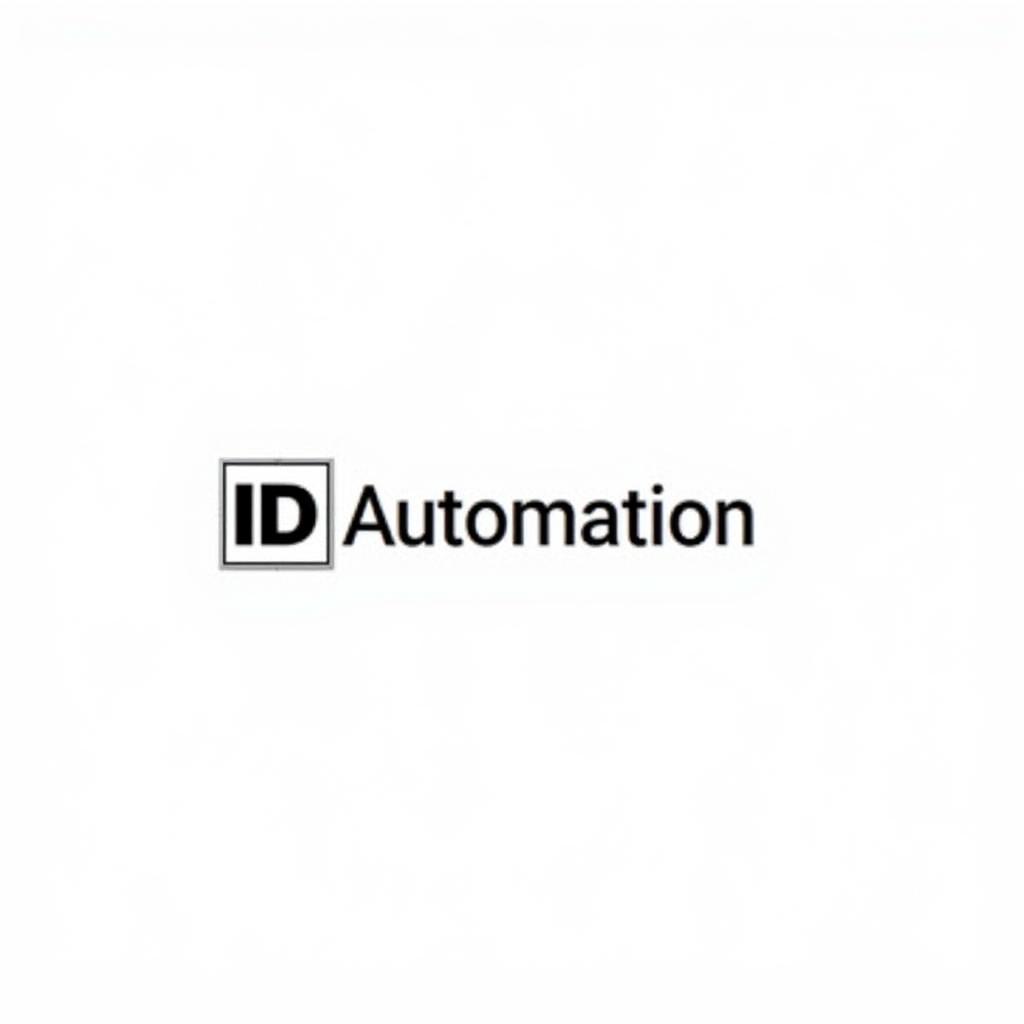 IDAutomation Font Example in Excel
IDAutomation Font Example in Excel
Benefits of Choosing IDAutomation’s Free Barcode Font
- Cost-Effective Solution: Enjoy the benefits of barcode generation without the hefty price tag of dedicated software.
- Ease of Use: Implementing the font is as simple as downloading and installing it on your system. No complex configurations or technical expertise required.
- Seamless Excel Integration: Generate barcodes directly within your familiar Excel environment, eliminating the need to switch between applications.
- Widely Recognized Symbologies: Support for Code 39 ensures compatibility with most barcode scanners.
Steps to Download and Install IDAutomation’s Free Barcode Font
- Visit the IDAutomation Website: Go to the official IDAutomation website and navigate to the free font section.
- Locate Code 39 Font: Find the download link for the free Code 39 font.
- Download and Extract: Download the font file (typically a .zip archive) and extract its contents to a location on your computer.
- Install the Font: Right-click on the font file (.ttf or .otf) and select “Install” to add it to your system’s font library.
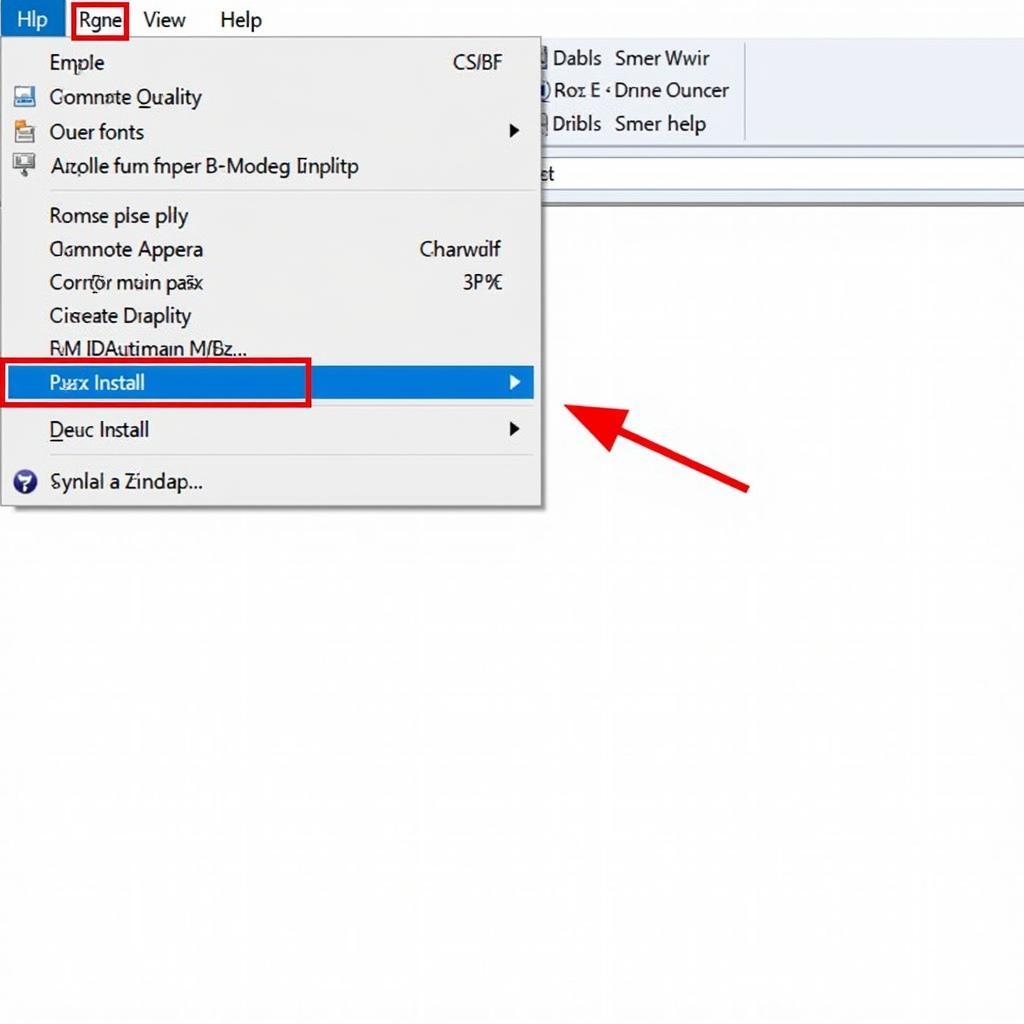 Installing IDAutomation Font on Windows
Installing IDAutomation Font on Windows
Creating Barcodes in Excel with IDAutomation Font
Once installed, using the IDAutomation font is straightforward:
- Open Your Excel Spreadsheet: Open the Excel file where you want to generate barcodes.
- Enter Data: Input the alphanumeric data (letters, numbers, and a few specific symbols) that you want to encode into a barcode in a cell.
- Apply the Font: Select the cell containing your data. From the font dropdown menu, choose “IDAutomationHC39M” (or the specific name of the downloaded IDAutomation Code 39 font).
- Adjust Formatting: Format the cell’s column width and row height as needed to ensure the entire barcode is visible.
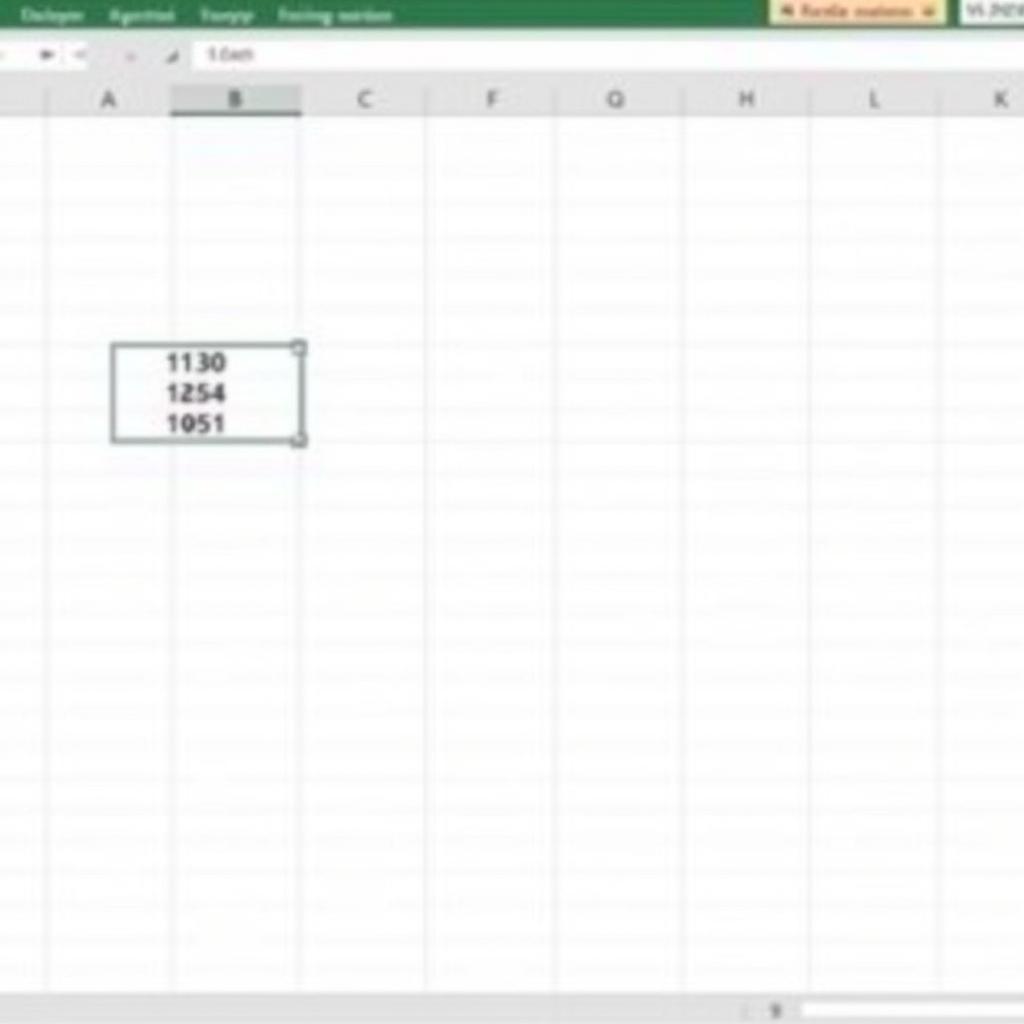 Using IDAutomation Font in Excel
Using IDAutomation Font in Excel
Conclusion
IDAutomation’s free barcode font for Excel offers a practical and efficient way to integrate barcodes into your spreadsheets. Its ease of use, cost-effectiveness, and compatibility with common barcode scanners make it a valuable tool for businesses and individuals alike.