Finding the right printer driver can sometimes feel like navigating a maze. You need your printer up and running, and searching for “Ij.start.canon/ts3522 Download” indicates you’re ready to set up your new Canon Pixma TS3522. This comprehensive guide will walk you through each step, ensuring a smooth and hassle-free installation process.
 Canon Pixma TS3522 Setup
Canon Pixma TS3522 Setup
Understanding the Canon Pixma TS3522
The Canon Pixma TS3522 is a versatile, budget-friendly printer perfect for home use. It offers both wired and wireless connectivity options, making it easy to print from your computer, smartphone, or tablet.
But before you start printing your vacation photos or important documents, you need to install the correct printer driver. This software acts as a bridge between your computer and your printer, enabling them to communicate effectively.
Downloading the Correct Driver
Trying to make your printer work without the proper driver is like trying to bake a cake without flour—it simply won’t work. To get started, you’ll need to download the correct driver from the official Canon website.
Here’s how:
- Open your web browser and go to Canon’s official support website.
- In the search bar, type in your printer model, “TS3522,” and hit enter.
- Select your operating system (Windows, macOS, etc.) from the list.
- Locate the “Drivers” section and download the appropriate driver file for your OS.
Expert Insight: “Always download drivers from the official manufacturer’s website,” advises John Miller, a Senior Tech Support Specialist. “This ensures you’re getting the most up-to-date and secure software for your printer.”
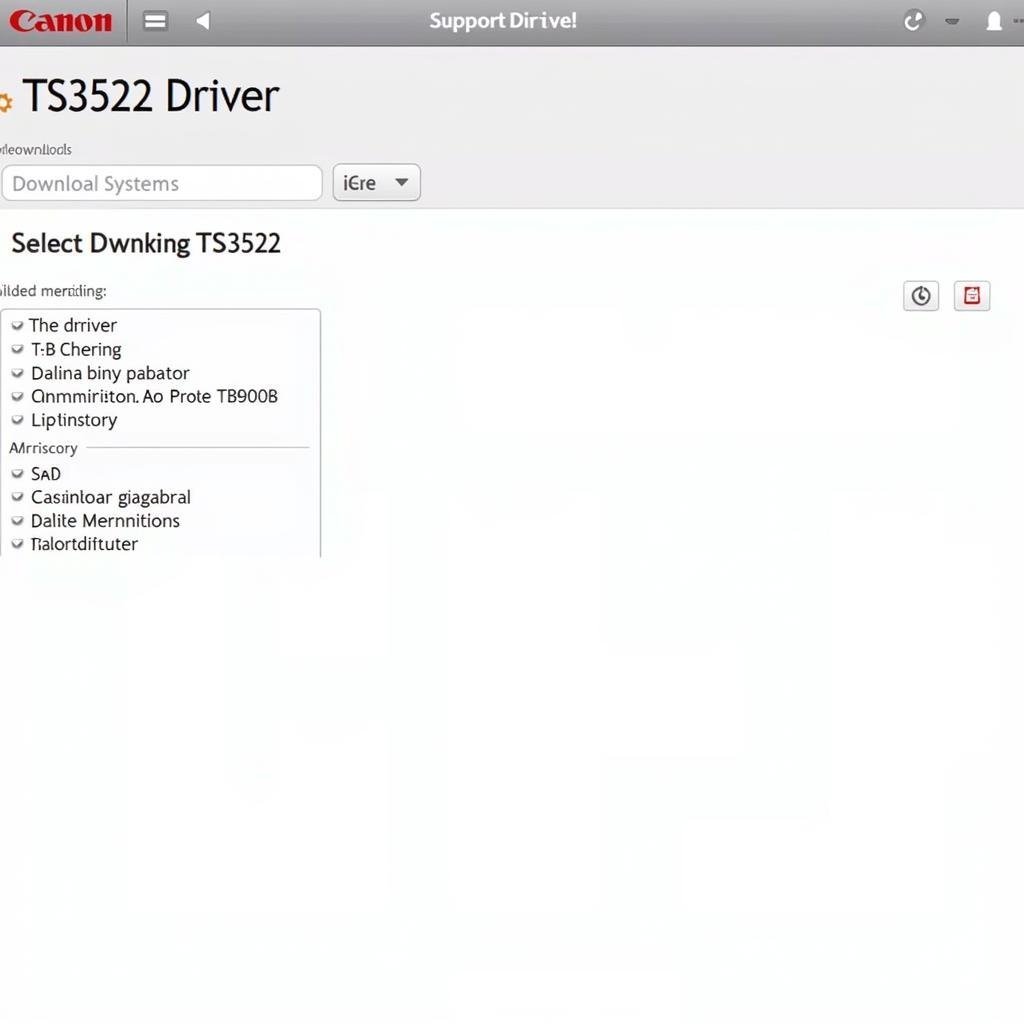 Downloading Canon Printer Driver
Downloading Canon Printer Driver
Installing the Canon TS3522 Driver
Once you’ve downloaded the driver file, it’s time to install it.
Follow these steps:
- Locate the downloaded file on your computer (usually in the “Downloads” folder).
- Double-click on the file to start the installation process.
- Follow the on-screen instructions. You might be asked to connect your printer to your computer at a certain point during the installation.
- Once the installation is complete, you should be able to print a test page to confirm everything is working correctly.
Troubleshooting Common Installation Issues
Sometimes, you might encounter a hiccup or two during the installation process.
Here are some common problems and their solutions:
- Printer Not Recognized: Make sure your printer is turned on and properly connected to your computer via USB cable or wireless network.
- Error Messages During Installation: Try restarting your computer and running the installation again.
- Print Quality Issues: Check your ink cartridges and ensure they are installed correctly. You can also run a print head cleaning cycle from your printer’s settings.
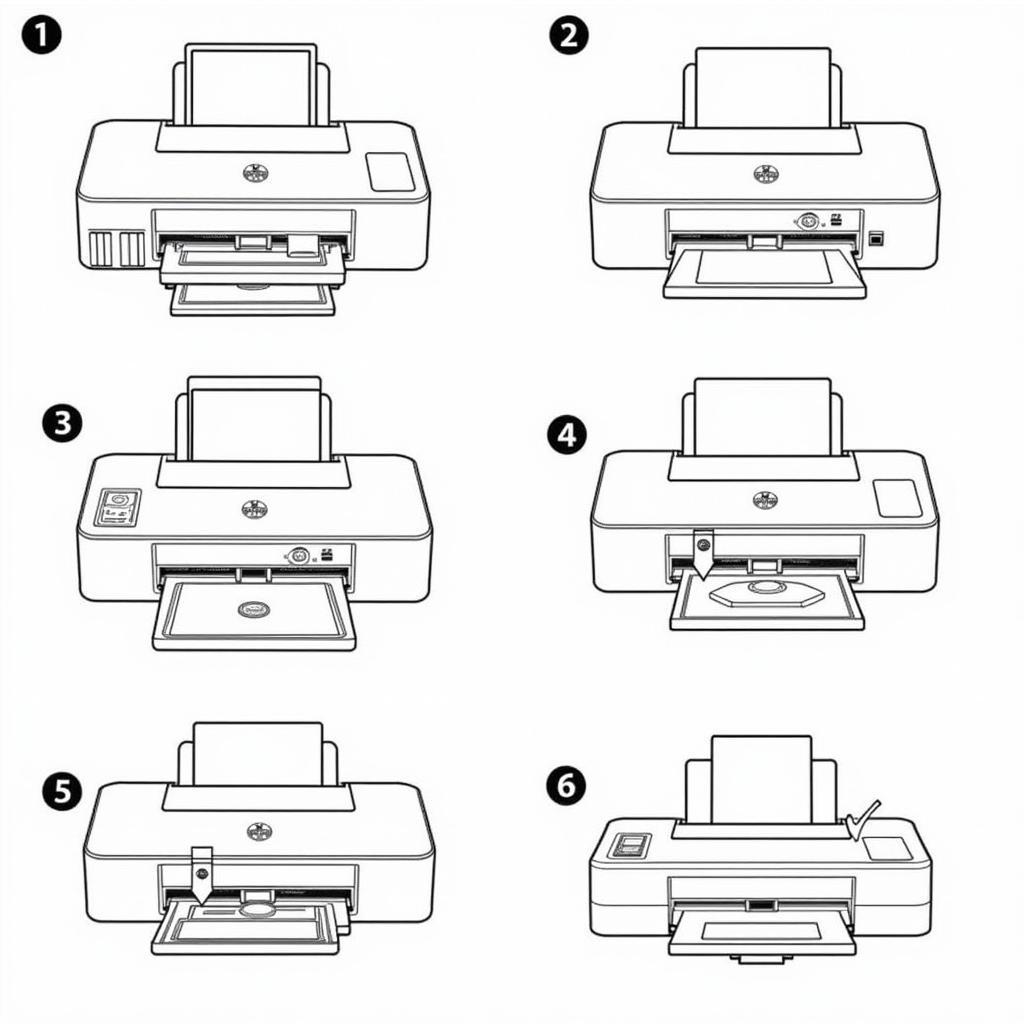 Troubleshooting Canon Printer Problems
Troubleshooting Canon Printer Problems
Maximizing Your Canon Pixma TS3522
Congratulations! You’ve successfully installed your Canon Pixma TS3522 driver. Now, it’s time to explore its full potential.
This compact printer offers features like:
- Wireless Printing: Print directly from your smartphone or tablet using the Canon Print app.
- Borderless Printing: Print beautiful, borderless photos at home.
- Cloud Printing: Print documents and photos directly from cloud storage services like Google Drive and Dropbox.
Expert Insight: “Don’t underestimate the value of regular printer maintenance,” says Emily Chen, a Product Manager at a leading printer manufacturer. “Cleaning your print heads and using high-quality ink can significantly extend the life of your printer and ensure consistent print quality.”
Conclusion
Setting up your Canon Pixma TS3522 doesn’t have to be a daunting task. By following these steps and downloading the correct driver from “ij.start.canon/ts3522,” you can have your printer ready to go in no time. Enjoy efficient and high-quality printing!