Upgrading the firmware on your iLO 5 device is essential for maintaining optimal performance, security, and stability. This comprehensive guide will walk you through the entire process of downloading and installing the latest iLO 5 firmware.
Understanding iLO 5 Firmware and its Importance
iLO 5, short for Integrated Lights-Out 5, is a powerful remote server management tool embedded in HPE ProLiant servers. It allows administrators to monitor, manage, and troubleshoot servers remotely, even when the server is powered off. Firmware, on the other hand, is the low-level software that controls the hardware of your iLO 5 device.
Keeping your iLO 5 firmware up-to-date offers numerous benefits:
- Enhanced Security: Firmware updates often include security patches that address known vulnerabilities, protecting your server from potential threats.
- Improved Performance: Firmware updates can enhance the performance and stability of your iLO 5 device, leading to a smoother management experience.
- New Features and Functionality: Manufacturers often release firmware updates that introduce new features, functionalities, and support for newer hardware and software.
- Bug Fixes: Firmware updates address known bugs and issues, ensuring the stability and reliability of your iLO 5 device.
Downloading the Correct iLO 5 Firmware
Before you begin the download process, it’s crucial to download the correct firmware version compatible with your specific HPE ProLiant server model. Here’s how to find the right firmware:
- Identify your Server Model: Locate the server model information, usually found on a sticker on the front or back of the server.
- Visit the HPE Support Website: Go to the official Hewlett Packard Enterprise (HPE) support website.
- Navigate to the Support & Drivers Section: Look for a section titled “Support & Drivers,” “Software & Drivers,” or something similar.
- Enter Your Server Model: Enter your server model number in the search bar provided and select your server from the results.
- Select the Correct Operating System: Choose the operating system that your server is running.
- Locate the iLO 5 Firmware: Look for the “Firmware” or “Driver – Lights-Out Management” category.
- Download the Latest Version: Download the latest firmware version available for your server model and operating system.
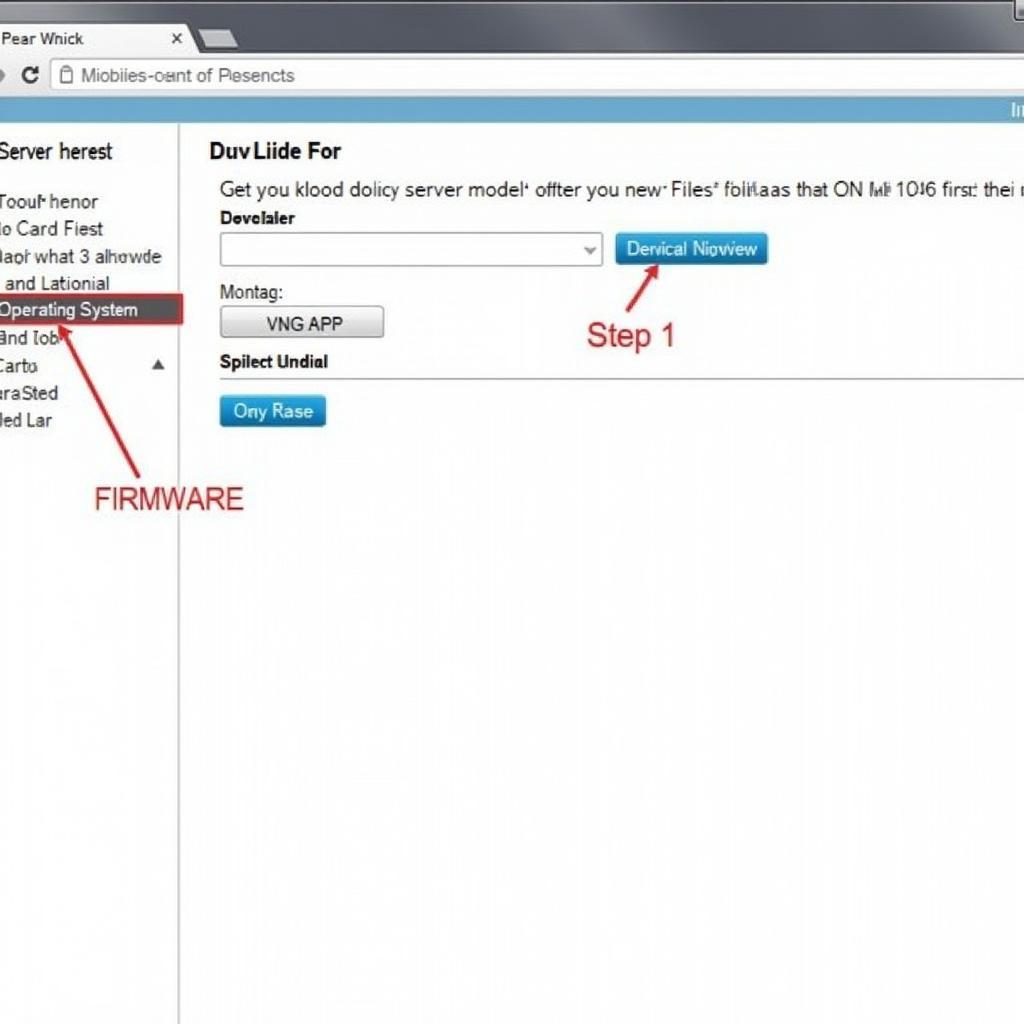 Downloading iLO 5 firmware
Downloading iLO 5 firmware
Preparing for the Firmware Update
Before initiating the firmware update, take the following precautions:
- Back Up Your Data: Although firmware updates are generally safe, it’s always a good practice to back up any critical data on your server as a precaution.
- Ensure Stable Power Supply: A power outage during the firmware update process can cause serious problems. Use a UPS (Uninterruptible Power Supply) to ensure a stable power supply.
- Close All Applications: Close all unnecessary applications and services running on the server to prevent any conflicts during the update.
Installing the iLO 5 Firmware
Once you’ve downloaded the correct firmware file and prepared your server, follow these steps to install the update:
-
Access the iLO 5 Web Interface: Open a web browser and enter the IP address of your iLO 5 device. Log in with your administrator credentials.
-
Navigate to the Firmware Update Section: Look for a section related to “Firmware,” “System Update,” or “Maintenance.” The exact location might vary depending on your iLO 5 version.
-
Select the Firmware File: Click on the “Browse” button and select the firmware file (.bin or .exe) that you downloaded earlier.
-
Initiate the Update: Click on the “Update,” “Install,” or “Flash” button to start the firmware update process.
-
Wait for the Update to Complete: The update process might take several minutes. Do not interrupt the process or refresh the page.
-
Verify the Update: Once the update is complete, the iLO 5 device will restart. Log in to the iLO 5 web interface again and verify that the firmware version has been updated successfully.
Troubleshooting Common Issues
While iLO 5 firmware updates are generally straightforward, you might encounter some issues. Here are a few common problems and their solutions:
- Firmware File Not Found: Double-check that you’ve downloaded the correct firmware file compatible with your server model and operating system.
- Update Process Freezes: Ensure that your server has a stable power supply and internet connection. If the issue persists, you might need to perform a forced reset of the iLO 5 device.
- iLO 5 Device Unresponsive After Update: Try restarting your server. If the issue continues, you might need to contact HPE support for further assistance.
Tips for a Smooth iLO 5 Firmware Update
- Schedule Updates During Off-Peak Hours: To minimize disruption, schedule firmware updates during off-peak hours or maintenance windows.
- Enable Automatic Updates: Explore the iLO 5 settings to enable automatic firmware updates, if available. This feature ensures that your iLO 5 device stays up-to-date with the latest firmware versions automatically.
- Consult the HPE Documentation: Always refer to the official HPE documentation specific to your server model and iLO 5 version for detailed instructions and troubleshooting steps.
Conclusion
Keeping your iLO 5 firmware up-to-date is vital for maintaining the security, performance, and stability of your HPE ProLiant server. By following the steps outlined in this guide, you can easily download and install the latest iLO 5 firmware, ensuring a smooth and secure server management experience.
Remember to always download firmware updates from trusted sources, like the official HPE support website. If you encounter any issues during the update process, consult the HPE documentation or contact their support team for assistance.
download sena device manager provides a seamless way to manage your Sena devices and keep them up to date.