Finding the right printer driver for your MFC-2690dw on Windows 11 can be tricky. Without the correct driver, your printer won’t function properly. This guide provides a comprehensive walkthrough to download and install the correct MFC-2690dw driver for seamless printing on your Windows 11 device.
Understanding the Importance of the Right MFC-2690dw Driver
A printer driver acts as a translator between your computer’s operating system and the printer itself. When you send a print job from your Windows 11 computer, the driver tells the MFC-2690dw how to print that document or image accurately.
Using an outdated or incorrect driver can lead to a range of issues:
- Failure to Print: Your Windows 11 system might not recognize the MFC-2690dw at all.
- Poor Print Quality: Colors might be off, or the printout could be blurry or faded.
- Limited Printer Functionality: You might not have access to all the MFC-2690dw’s features, such as duplex printing or scanning options.
Downloading the MFC-2690dw Windows 11 Driver
Follow these simple steps to download the correct driver:
- Identify Your MFC-2690dw Model: While this guide focuses on the MFC-2690dw, double-check your printer model for absolute certainty.
- Visit the Official Brother Support Website: Go to the official Brother support page (www.brother-usa.com/support).
- Locate the Drivers and Downloads Section: Navigate to the section where you can find drivers and downloads for your specific printer model.
- Select Your Operating System: Choose “Windows 11” from the list of available operating systems.
- Download the Full Driver Package: For the most comprehensive features and compatibility, select and download the “Full Driver & Software Package.”
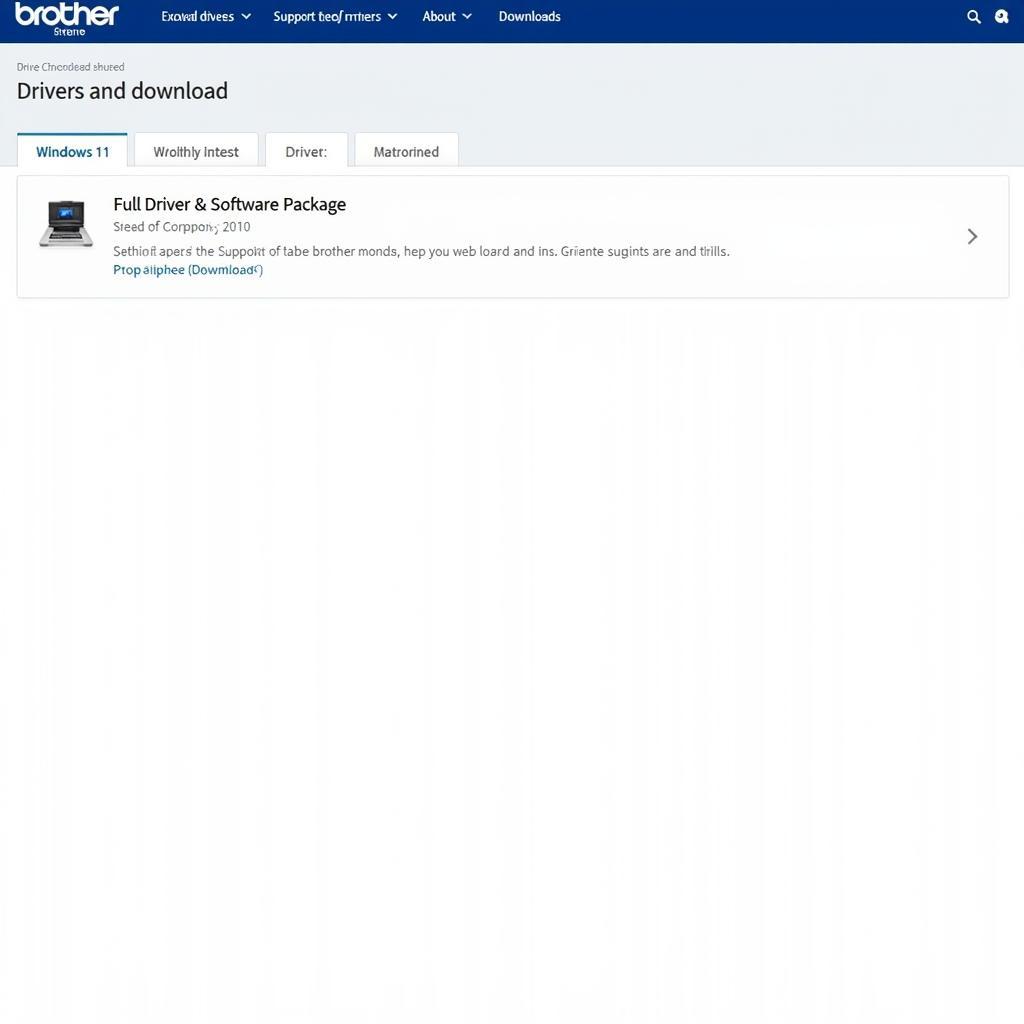 Brother Driver Download Page
Brother Driver Download Page
Installing the MFC-2690dw Driver on Windows 11
Once the download is complete, follow these steps to install the driver:
- Locate the Downloaded File: Find the downloaded driver file (usually an executable .exe file) in your computer’s “Downloads” folder.
- Run the Installer: Double-click the downloaded file to start the installation process.
- Follow the On-Screen Instructions: The installer will guide you through the setup. Read and accept any license agreements, and choose your preferred installation options.
- Connect Your Printer: The installer will usually prompt you to connect your MFC-2690dw to your computer via USB cable at a specific point during the installation.
- Complete the Installation: Once the installation is complete, you may need to restart your computer for the changes to take effect fully.
Troubleshooting Common MFC-2690dw Driver Issues
Q: What if my MFC-2690dw is not recognized after installing the driver?
- Check Connections: Ensure that the USB cable is securely connected to both the printer and your computer.
- Restart Devices: Try restarting both your computer and your MFC-2690dw printer.
- Run the Printer Troubleshooter: Windows 11 has a built-in printer troubleshooter that can help identify and fix common issues.
Q: My MFC-2690dw is printing, but the quality is poor.
- Check Ink/Toner Levels: Make sure your printer has sufficient ink or toner.
- Clean the Print Heads: Your printer software usually has an option to clean the print heads, which can improve print quality.
- Adjust Print Settings: Within your document or application, try adjusting the print quality settings to a higher resolution.
Conclusion
Having the correct MFC-2690dw driver is crucial for optimal printing on your Windows 11 device. By following the steps in this guide, you can ensure that you have the most up-to-date driver installed, allowing for smooth, high-quality printing. If you encounter any issues, remember to consult the troubleshooting tips or seek further assistance from Brother support for expert guidance.