Finding and downloading the right drivers for your printer can be a real pain, especially if you’re not tech-savvy. If you’re struggling to get your Brother MFC-J4620DW printer up and running, you’ve come to the right place. This guide will provide a step-by-step walkthrough on how to download and install the correct MFC-J4620DW driver for your operating system, ensuring seamless printing in no time.
Why Driver Updates are Crucial for Your MFC-J4620DW
Before we dive into the download process, let’s understand why having the latest MFC-J4620DW driver is essential. Drivers act as the communication bridge between your computer and printer. Outdated or corrupted drivers can lead to a range of problems:
- Connectivity Issues: Your computer might fail to recognize the MFC-J4620DW printer.
- Printing Errors: You might experience incomplete prints, error messages, or poor print quality.
- Slow Performance: Printing tasks might take longer than usual.
Regularly updating your MFC-J4620DW driver ensures optimal performance, avoids potential issues, and lets you enjoy all the features your printer offers.
Downloading the Correct MFC-J4620DW Driver
Downloading the right driver is crucial. Here’s a breakdown based on your operating system:
Windows Users:
- Identify Your Windows Version: Go to “Settings” > “System” > “About” to find your Windows version (e.g., Windows 10, Windows 11).
- Visit the Official Brother Website: Head to the official Brother support website (www.brother-usa.com/support).
- Navigate to the Downloads Section: Locate the search bar and enter your printer model, “MFC-J4620DW”.
- Select Your Operating System: Choose your specific Windows version from the provided list.
- Download the Driver: Click on the “Full Driver & Software Package” for a complete installation.
Mac Users:
- Determine Your macOS Version: Click on the Apple logo in the top-left corner and select “About This Mac”.
- Go to Brother’s Support Website: Visit the official Brother support website (www.brother-usa.com/support).
- Find Your Printer Model: Use the search bar and type in “MFC-J4620DW”.
- Select macOS: Choose your macOS version from the available options.
- Download the Driver: Download the “Driver & Software Package” specific to your macOS.
Installing the MFC-J4620DW Driver
Once the download is complete, locate the downloaded file (usually in your “Downloads” folder).
-
Windows Installation:
- Double-click the downloaded file.
- Follow the on-screen instructions. This usually involves agreeing to terms and conditions and selecting an installation location.
-
Mac Installation:
- Double-click the downloaded .dmg file.
- A window will appear with the Brother installer. Double-click the installer icon.
- Follow the on-screen prompts to complete the installation.
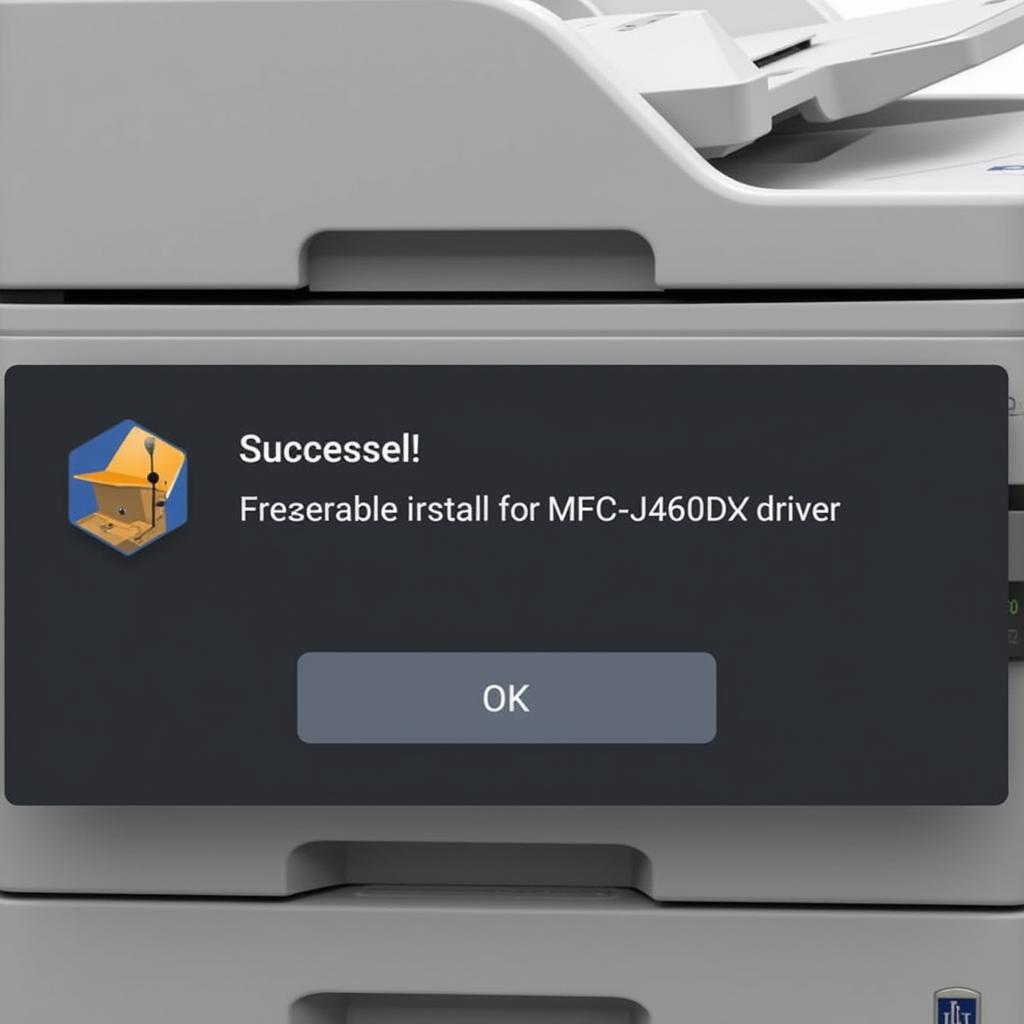 successfully installed mfc-j4620dw driver
successfully installed mfc-j4620dw driver
Troubleshooting Common Driver Issues
While driver installation is usually straightforward, you might encounter some hiccups:
- Driver Not Installing: Ensure you’ve downloaded the correct driver for your operating system. Try restarting your computer and running the installer again.
- Printer Not Recognized: Check your USB connections if using a wired connection. If using Wi-Fi, ensure your printer and computer are on the same network.
- Print Quality Issues: Try cleaning the print heads using the printer’s control panel. You might need to replace ink cartridges if the problem persists.
By following these steps, you can easily download and install the correct MFC-J4620DW driver, ensuring your printer operates smoothly and efficiently. Remember, keeping your drivers updated is vital for optimal performance.