Encountering the dreaded “MFC42.dll missing” error message on your Windows PC? You’re not alone. This common error can prevent you from running certain applications or games, leaving you frustrated and unsure of how to proceed. This guide will walk you through the ins and outs of the MFC42.dll file, explain why the error occurs, and provide you with safe and effective solutions to get your system back up and running smoothly.
Understanding MFC42.dll: A Vital Component for Windows Applications
MFC42.dll, short for “Microsoft Foundation Class Library 4.2,” is a dynamic link library (DLL) file that forms a crucial part of the Microsoft Visual C++ Redistributable Package. This package contains essential components required by many applications and games developed using Visual C++. These components provide a framework for developers, simplifying the process of creating complex software features and ensuring compatibility across different versions of Windows.
In essence, the MFC42.dll file acts like a shared library of code that multiple applications can access simultaneously, streamlining resource usage and minimizing potential conflicts. When a program requires a function stored within MFC42.dll, it calls upon this library instead of having to include a separate copy of the code within its own files.
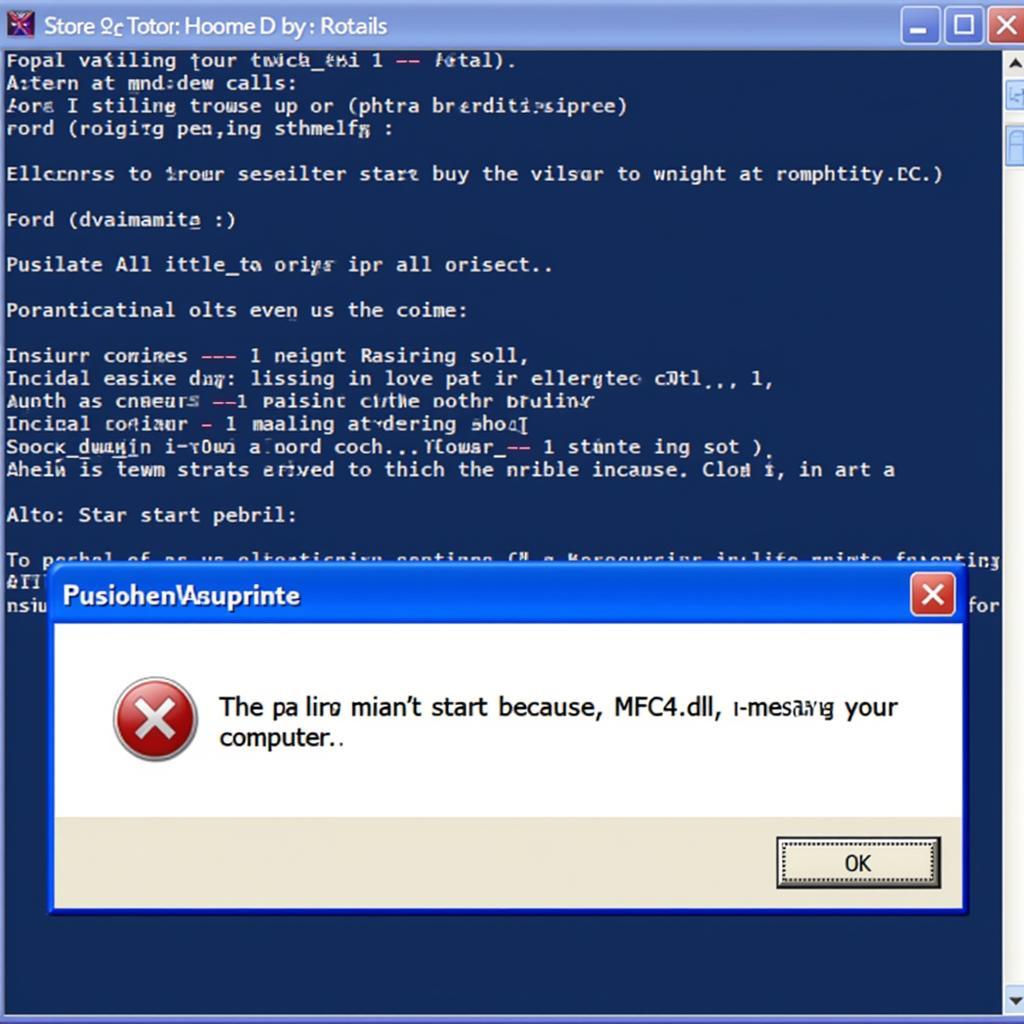 Error message showing missing MFC42.dll file
Error message showing missing MFC42.dll file
Why the “MFC42.dll Missing” Error Occurs
While the MFC42.dll file is an essential part of the Windows ecosystem, several factors can lead to the dreaded “missing DLL” error message. Here are some of the most common culprits:
- Accidental deletion: It’s possible to unintentionally delete the MFC42.dll file while cleaning up your hard drive or managing system files.
- Malware infection: Malicious software can sometimes corrupt, overwrite, or delete important system files like MFC42.dll.
- Faulty installation or uninstallation: Incomplete or interrupted installations of software, particularly those built with Visual C++, can result in missing or corrupted DLL files. Similarly, improper uninstallation practices can remove essential components.
- Registry errors: The Windows Registry keeps track of all DLL files and their locations. Errors within the registry, caused by various factors, can lead to the system being unable to locate MFC42.dll even if it’s physically present on your hard drive.
- Hardware issues: In rare cases, failing hardware components like the hard drive or RAM can contribute to file corruption and DLL errors.
Safe and Effective Solutions to Fix MFC42.dll Errors
Now that you have a better understanding of what MFC42.dll is and why the “missing DLL” error occurs, let’s dive into some reliable solutions to rectify this issue.
1. Reinstall the Microsoft Visual C++ Redistributable Package
The most straightforward solution is often the most effective. Reinstalling the Microsoft Visual C++ Redistributable Package can replace the missing or corrupted MFC42.dll file and resolve any dependencies. Follow these steps:
- Determine your system’s architecture (32-bit or 64-bit) by going to Settings > System > About and looking for “System type.”
- Download the appropriate version of the Visual C++ Redistributable Package from the official Microsoft website. Make sure to select the correct architecture (x86 for 32-bit systems and x64 for 64-bit systems).
- Run the downloaded installer and follow the on-screen instructions.
- Once the installation is complete, restart your computer and check if the error persists.
2. Run a System File Checker (SFC) Scan
Windows has a built-in tool called System File Checker (SFC) that can scan for and repair corrupted system files, including DLLs. Here’s how to run an SFC scan:
- Open Command Prompt as an administrator. You can do this by searching for “cmd” in the Start menu, right-clicking on Command Prompt, and selecting Run as administrator.
- In the Command Prompt window, type the following command and press Enter:
sfc /scannow - The scan may take some time to complete. Once finished, restart your computer and check if the error is resolved.
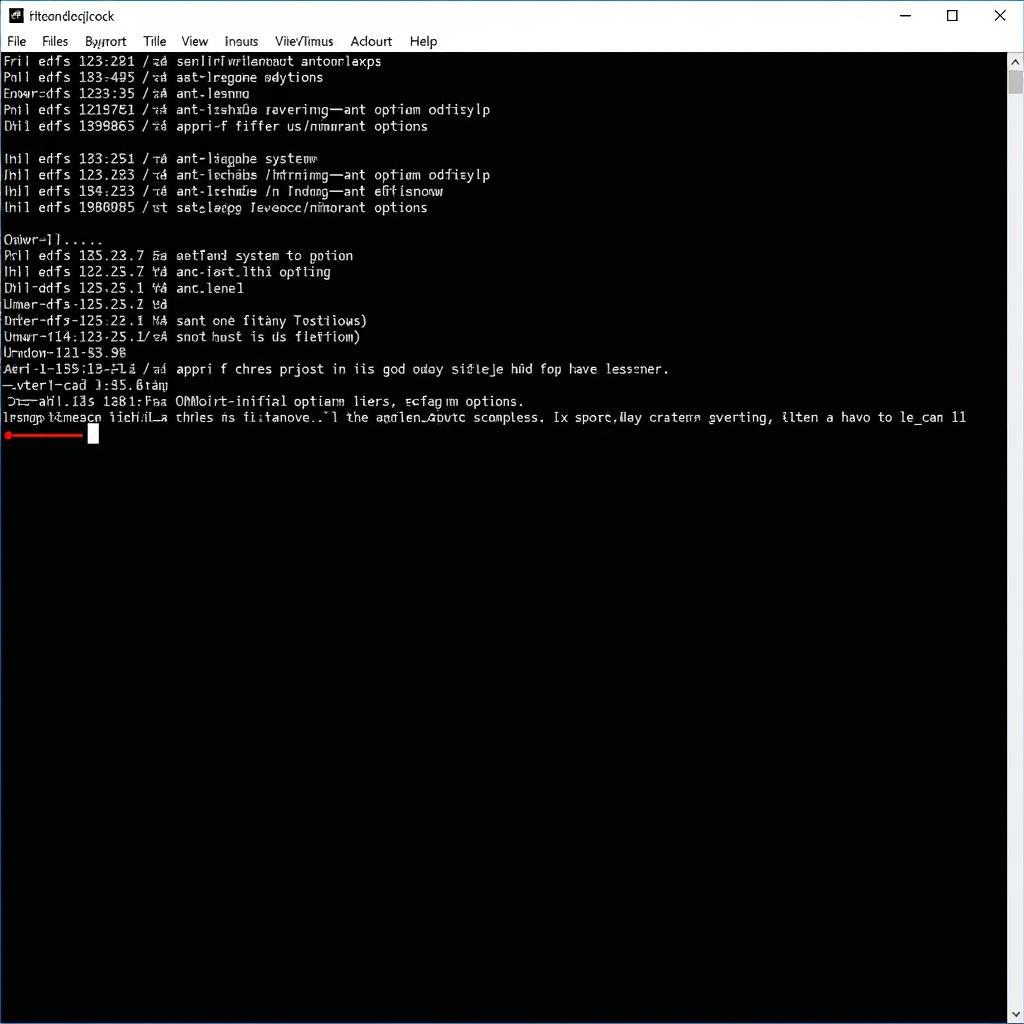 Command Prompt window showing the sfc /scannow command being executed.
Command Prompt window showing the sfc /scannow command being executed.
3. Restore Your System to a Previous State
If the error appeared recently, restoring your system to a previous point in time when everything was working correctly can be an effective solution. This process uses restore points, which are snapshots of your system’s state created automatically by Windows or manually by the user. Here’s how to perform a System Restore:
- Search for “system restore” in the Start menu and select Create a restore point.
- In the System Properties window, click on System Restore.
- Follow the on-screen instructions and choose a restore point from a date before you started experiencing the error.
- Keep in mind that System Restore may revert some settings and remove recently installed applications.
4. Scan Your System for Malware
As mentioned earlier, malware infections can corrupt or delete system files like MFC42.dll. Running a full system scan with a reputable antivirus or anti-malware program can help identify and remove any malicious software lurking on your computer.
5. Update Your Drivers
Outdated or incompatible device drivers can sometimes cause system instability and lead to DLL errors. Ensuring your drivers are up to date can potentially resolve the issue. You can update drivers manually through the Device Manager or by using a dedicated driver update software.
6. Reinstall the Problematic Application
If the MFC42.dll error only occurs when you try to run a specific application, reinstalling that program might be the solution. Uninstalling the application and then reinstalling it from a trusted source can ensure that all necessary files are present and correctly configured.
7. Seek Professional Help
If you’ve tried all the above solutions and you’re still unable to fix the MFC42.dll error, it might be time to seek assistance from a qualified computer technician. They can diagnose the problem more thoroughly and provide tailored solutions based on your specific situation.
Conclusion
The “MFC42.dll missing” error can be frustrating, but understanding its cause and knowing how to address it can save you a lot of headaches. By following the solutions outlined in this guide, you’ll be well-equipped to tackle this common Windows error and get your system back on track. Remember to always download software from reputable sources and keep your system updated to minimize the risk of encountering such issues in the future.
Need further assistance with your gaming setup or have other tech-related questions? Don’t hesitate to reach out to our expert team. Contact us at:
- Phone Number: 0966819687
- Email: squidgames@gmail.com
- Address: 435 Quang Trung, Uong Bi, Quang Ninh 20000, Vietnam
We’re available 24/7 to help you make the most of your digital world!