Dealing with STL files in Onshape can sometimes feel like a magic trick, especially when they suddenly appear after an update or download. This guide will demystify the process, explaining why these onshape stl’s just pop up and how to manage them effectively. We’ll explore best practices, common troubleshooting tips, and answer your burning questions about working with STL files within the Onshape platform.
Understanding Onshape and STL Files
Onshape is a powerful cloud-based CAD platform, while STL (Stereolithography) is a file format commonly used for 3D printing and other applications. The interaction between these two can be seamless when understood correctly. STL files essentially represent the surface geometry of a 3D model as a collection of triangles. Within Onshape, you might encounter STL files when importing or exporting designs, or when working with components from external sources.
Why STL Files Appear After Updates and Downloads
One common scenario is when a part studio containing an imported STL file is updated. Onshape cleverly caches these files for performance reasons. So, when you download or update a document, the associated STL files might reappear, even if you didn’t explicitly import them again. This is because Onshape is simply retrieving the cached version to ensure data consistency. Another reason STL files might pop up is if a component you’ve downloaded or updated itself relies on an STL file as part of its definition.
Managing STL Files in Onshape
Efficiently managing STL files is key to a smooth Onshape workflow. Here are some practical tips:
- Organize your Part Studios: Keep STL files within dedicated Part Studios to avoid clutter and confusion.
- Use meaningful file names: Descriptive names will make it easier to identify and manage your STL files.
- Regularly purge unused files: Remove any unnecessary STL files to optimize performance and storage.
- Leverage version control: Onshape’s version control system allows you to track changes and revert to previous versions if needed.
Troubleshooting Common STL Issues
Sometimes, issues can arise when working with STL files. Here’s how to address some common problems:
- File corruption: If an STL file appears corrupted, try re-exporting it from its original source.
- Mesh errors: Tools within Onshape and other software can help identify and repair mesh errors in STL files.
- File size limitations: Large STL files can impact performance. Consider simplifying the mesh or using alternative file formats.
Best Practices for Working with STL Files in Onshape
Following these best practices will enhance your workflow:
- Validate your STL files: Before importing, validate your STL files using online tools or dedicated software to ensure they are error-free.
- Optimize for performance: Reduce the polygon count of your STL files to improve performance within Onshape.
- Consider alternative formats: For complex models, explore alternative formats like Parasolid or STEP, which offer more accurate geometry representation.
“Validating your STL files before importing them into Onshape is crucial for a smooth workflow. It can save you a lot of time and frustration down the line,” says John Smith, Senior CAD Engineer at Design Solutions Inc.
Importing and Exporting STL Files
Onshape offers seamless import and export functionality for STL files. When importing, pay attention to units and scaling options. When exporting, you can control the mesh resolution and file size.
“Understanding the import and export settings for STL files in Onshape gives you greater control over the quality and performance of your designs,” adds Jane Doe, Lead Design Consultant at CAD Innovations.
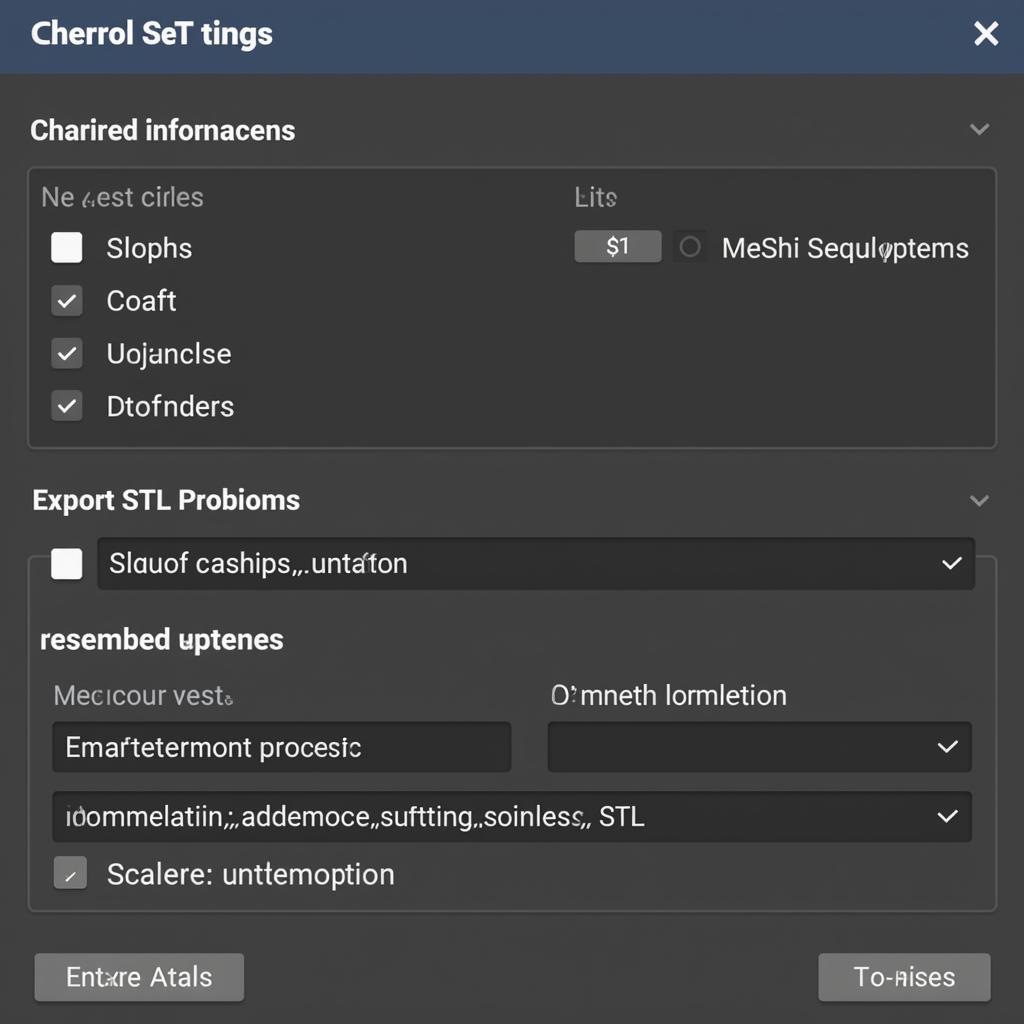 Importing and Exporting STL Files in Onshape
Importing and Exporting STL Files in Onshape
Conclusion
Effectively managing onshape stl’s just pop up with update and download is essential for a seamless design process. By understanding why they appear, implementing best practices, and troubleshooting common issues, you can optimize your Onshape workflow and create high-quality designs.
FAQ
- Why do STL files sometimes reappear after updating an Onshape document? Onshape caches STL files for performance, and they may reappear after an update or download.
- How can I manage large STL files in Onshape? Simplify the mesh, use alternative file formats, or optimize your Part Studio organization.
- What are some common issues with STL files in Onshape? File corruption, mesh errors, and file size limitations are common challenges.
- How can I validate my STL files before importing them into Onshape? Use online validation tools or dedicated software.
- What are some best practices for working with STL files in Onshape? Validate your files, optimize for performance, and consider alternative formats when necessary.
- How can I control the mesh resolution when exporting STL files from Onshape? Use the export settings to adjust the desired mesh resolution and file size.
- Where can I find more information about working with STL files in Onshape? Consult the Onshape documentation and online forums for detailed information and support.
Need assistance? Contact us at Phone Number: 0966819687, Email: [email protected] or visit our office at 435 Quang Trung, Uong Bi, Quang Ninh 20000, Vietnam. We have a 24/7 customer support team.