Looking for the “Panini My Vision X Driver Download”? You’ve come to the right place. This guide covers everything you need to know about finding, downloading, and installing the correct drivers for your Panini My Vision X scanner. Whether you’re a seasoned pro or new to using this powerful device, we’ll help you get your scanner up and running smoothly.
Understanding the Importance of Drivers
Before we dive into the download process, let’s understand why drivers are crucial for your Panini My Vision X scanner. Drivers are essentially software that act as a bridge between your computer’s operating system (like Windows or macOS) and your scanner. Without the right drivers, your computer won’t be able to communicate with the scanner, rendering it unusable.
 Panini My Vision X Scanner
Panini My Vision X Scanner
Finding the Correct Drivers: Navigating the Options
Locating the correct Panini My Vision X drivers is the first and most critical step. There are a few avenues you can explore:
-
Manufacturer’s Website: The official Panini website is your most reliable source. Look for a “Support” or “Downloads” section where you can typically find drivers categorized by product model.
-
Software Update Utilities: Your computer’s operating system may have built-in utilities that automatically search for and install the latest drivers for connected devices. While convenient, this method might not always offer the most up-to-date drivers.
-
Third-Party Driver Websites: Exercise caution with third-party websites as they might not always provide safe or compatible drivers. Stick to reputable sources if you choose this route.
Downloading and Installing the Drivers
Once you’ve found the right Panini My Vision X driver for your operating system (Windows, macOS, etc.), the download and installation process is usually straightforward:
-
Download: Click the download link for the appropriate driver file. Save it to a location on your computer where you can easily find it.
-
Locate the File: Navigate to the downloaded driver file, which will likely have an .exe (Windows) or .dmg (macOS) extension.
-
Run the Installer: Double-click the downloaded file to launch the installation wizard.
-
Follow the Prompts: The on-screen instructions will guide you through the installation. You might need to accept terms and conditions or choose installation preferences.
-
Connect and Test: After installation, connect your Panini My Vision X scanner to your computer. Your computer should automatically recognize it. Test the scanner by performing a scan to ensure it’s working correctly.
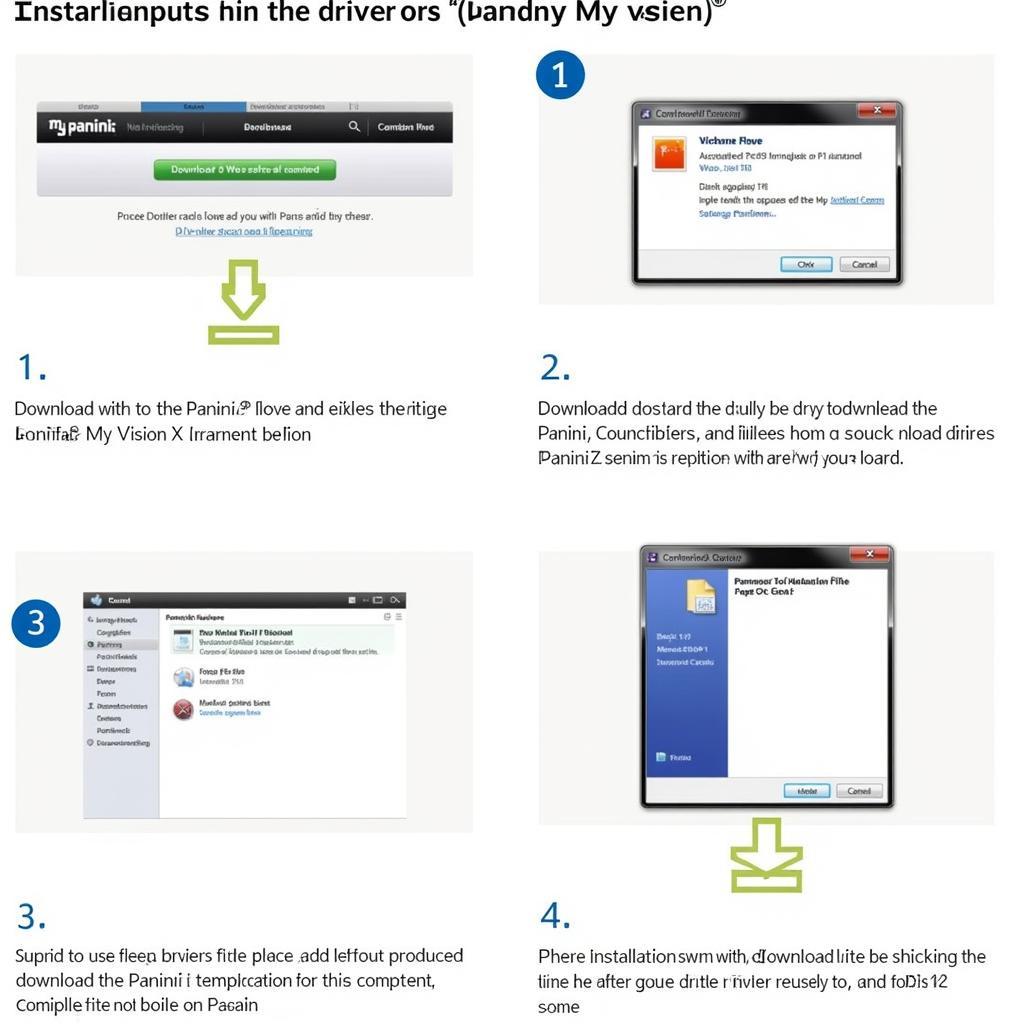 Installing Drivers
Installing Drivers
Troubleshooting Common Driver Issues
Occasionally, you might encounter hiccups during the driver download or installation process. Here are some common issues and how to address them:
-
Incorrect Driver Version: Always double-check that you’ve downloaded the driver compatible with your specific operating system (Windows 10, macOS Ventura, etc.) and scanner model.
-
Incomplete Download: Ensure the driver file has downloaded fully before attempting installation. An incomplete download can lead to errors.
-
Antivirus Interference: Sometimes, your antivirus software might flag a legitimate driver file as a potential threat. Temporarily disable your antivirus (at your own risk) during the download and installation.
-
Scanner Not Recognized: If your computer doesn’t recognize the scanner after driver installation, try restarting both your computer and the scanner.
Keeping Your Drivers Up to Date
It’s a good practice to keep your Panini My Vision X drivers updated for optimal performance and security. Manufacturers often release updates that include bug fixes, compatibility improvements, and new features. You can check for updates periodically on the Panini website or enable automatic driver updates within your computer’s settings.
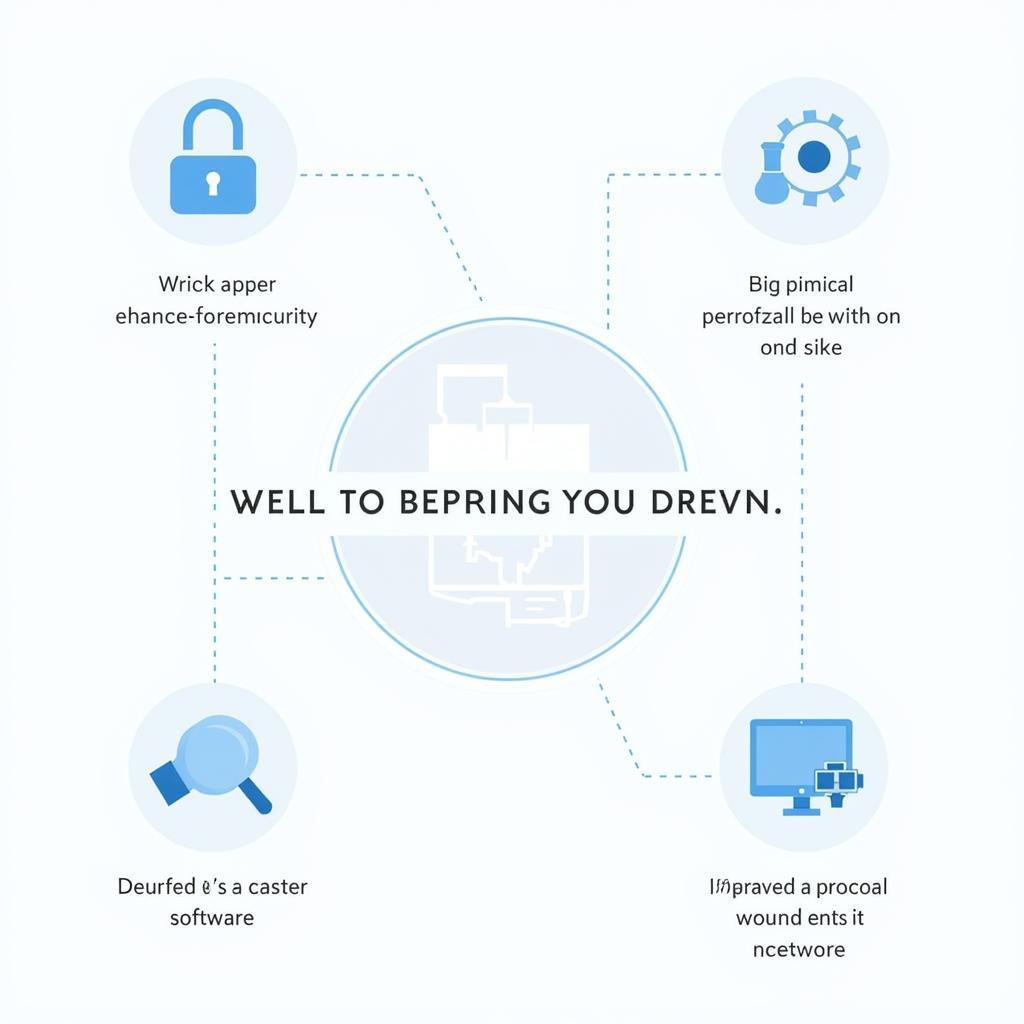 Importance of Updates
Importance of Updates
Conclusion
Finding and installing the correct Panini My Vision X driver download is essential to unlock the full potential of your scanner. By following the steps outlined in this guide and understanding the importance of driver updates, you can ensure a seamless scanning experience. If you encounter any challenges, refer to the troubleshooting tips or reach out to the Panini support team for assistance.