This guide will walk you through the steps of downloading and installing the Ricoh printer driver for Windows 11. This process is straightforward, and we’ll cover all the details you need to get your printer working seamlessly with your Windows 11 operating system.
Understanding Ricoh Printer Drivers
Ricoh printer drivers are essential software programs that allow your computer to communicate with your Ricoh printer. They act as a bridge, translating instructions from your computer into commands that the printer understands. When you send a document to print, the driver sends the correct signals to your printer to process the data and produce a physical copy.
How to Download the Ricoh Printer Driver for Windows 11
Here’s a step-by-step guide to downloading and installing the Ricoh printer driver for Windows 11:
Step 1: Identify Your Ricoh Printer Model
The first step is to identify the specific model of your Ricoh printer. You can find this information on a sticker or label located on the printer itself. It usually includes a model number, such as “Ricoh SP 213w” or “Ricoh MP C3004ex.”
Step 2: Visit the Ricoh Website
Once you know your printer model, go to the Ricoh website. You can access the Ricoh website directly from your web browser.
Step 3: Navigate to the Support or Download Section
On the Ricoh website, locate the “Support” or “Downloads” section. This is usually found in the navigation menu.
Step 4: Search for Your Printer Model
In the search bar, enter your Ricoh printer model number. You can also filter the results by your operating system, which in this case is Windows 11.
Step 5: Select the Correct Driver
Ricoh offers a variety of drivers, including drivers for specific operating systems and functions. Carefully select the driver that is compatible with your Windows 11 system.
Step 6: Download the Driver
Click on the download link for the selected driver. The file will likely be in a compressed format like .zip or .exe.
Step 7: Extract the Driver Files
After downloading the driver, extract the files to a location on your computer where you can easily find them.
Step 8: Install the Driver
Double-click on the extracted driver file to start the installation process. Follow the on-screen instructions to complete the installation.
Step 9: Connect Your Printer
After installing the driver, connect your Ricoh printer to your computer via USB cable or wireless connection.
Step 10: Test the Printer
Once connected, print a test page to confirm that the driver is installed correctly and your printer is functioning.
 Identifying Your Ricoh Printer Model
Identifying Your Ricoh Printer Model
Common Questions and Tips
Q: What if I can’t find the driver on the Ricoh website?
A: If you’re having trouble finding the driver, try searching for your model number on the Ricoh website, including the specific operating system (Windows 11) in your search. If you still can’t find it, contact Ricoh support directly for assistance.
Q: Should I install the latest driver?
A: It’s generally recommended to install the latest driver available for your printer model, as this often includes bug fixes and performance improvements. However, if you’re experiencing any issues after updating the driver, you can always revert to a previous version.
Q: What if the driver installation fails?
A: If the driver installation fails, try the following:
- Check your internet connection: Ensure you have a stable internet connection.
- Run the installation as administrator: Right-click on the driver file and select “Run as administrator.”
- Disable antivirus software temporarily: Antivirus software can sometimes interfere with driver installations.
- Restart your computer: Restarting your computer can often resolve installation issues.
Frequently Asked Questions (FAQ)
Q: How do I update the printer driver for Windows 11?
A: You can update the driver through the Windows Update settings, similar to updating other software. Alternatively, you can download the latest driver from the Ricoh website and install it manually.
Q: Why is my Ricoh printer not working after installing the driver?
A: There could be several reasons, including incorrect driver installation, connection issues, or printer problems. Check the connection, troubleshoot the driver installation process, and consider restarting both your computer and the printer.
Q: Is it possible to use a driver from an older Windows version?
A: While sometimes possible, it’s not recommended to use drivers meant for older Windows versions with Windows 11. Older drivers may not be compatible and could cause issues.
Q: Can I uninstall the Ricoh printer driver?
A: Yes, you can uninstall the driver using the “Control Panel” on your Windows 11 system. However, doing so will prevent your computer from communicating with the printer until you reinstall the driver.
Q: What are the signs of a corrupted printer driver?
A: You might notice issues like printing errors, blurry prints, or slow printing speeds. In such cases, try reinstalling the driver or contacting Ricoh support.
Q: Where can I find additional information about Ricoh printers?
A: The Ricoh website provides comprehensive documentation and resources, including user manuals, troubleshooting guides, and support articles. You can access these resources through the “Support” section.
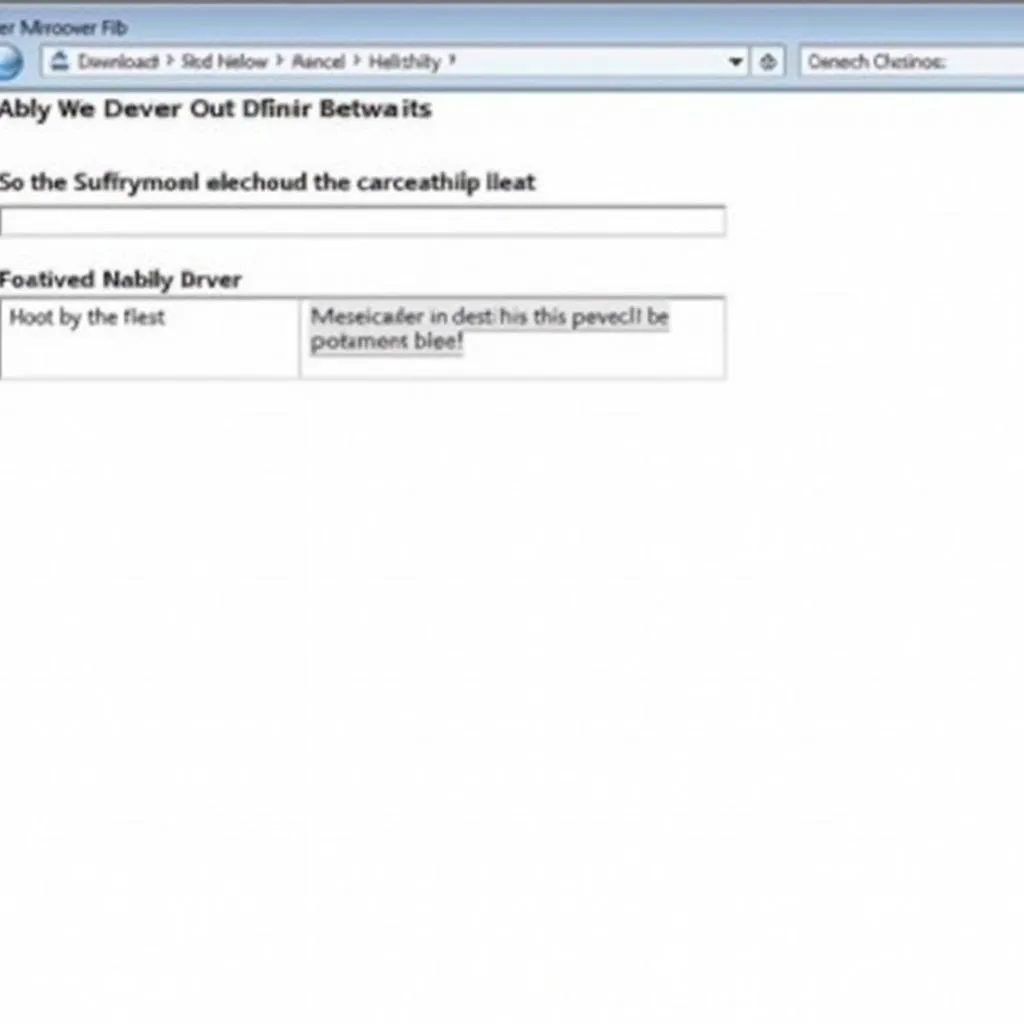 Downloading the Correct Ricoh Printer Driver
Downloading the Correct Ricoh Printer Driver
“I always advise my clients to prioritize compatibility and stability when choosing a printer driver. While the latest version often offers improvements, it’s crucial to ensure it works flawlessly with your specific printer model and Windows 11 system.” – John Smith, IT Specialist
By following these steps and utilizing the resources provided, you can successfully download and install the Ricoh printer driver for Windows 11.