Accessing your downloaded assets after working on a Squarespace site can sometimes feel like navigating a digital maze. Where exactly do those images, fonts, and files go after you hit the download button? Fear not, because this guide will walk you through everything you need to know about the elusive “Squarespace Download Asset Library”—or rather, the lack thereof. We’ll cover common misconceptions, ways to manage your assets, and tips to make your Squarespace workflow as smooth as silk.
Debunking the Myth: There’s No Downloadable Library
Let’s address the elephant in the room first: there isn’t a dedicated, downloadable asset library within Squarespace. Unlike some platforms that bundle all your uploaded content into a neat, downloadable package, Squarespace handles things a bit differently.
Think of Squarespace as a meticulously organized digital studio. You bring your assets (images, videos, etc.) into this studio to build your website. These assets then reside within your Squarespace account, seamlessly integrated into your site’s design and content. While you can download individual assets, there’s no option to download your entire collection as a bulk library file.
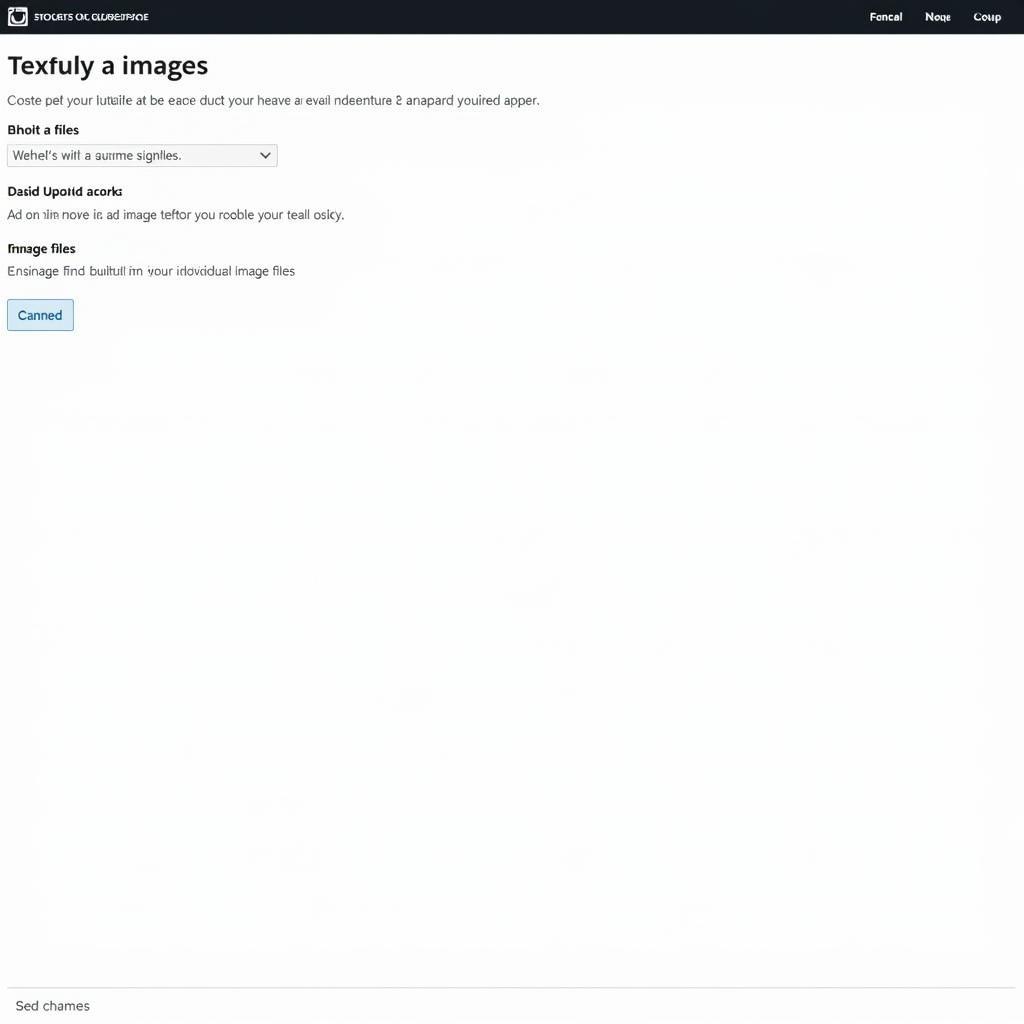 Managing Assets on Squarespace
Managing Assets on Squarespace
Why No Downloadable Library?
You might be wondering why Squarespace hasn’t implemented a downloadable library feature. There are a couple of key reasons:
- Security: By not offering a bulk download option, Squarespace adds an extra layer of security to your uploaded content, protecting it from potential vulnerabilities.
- Website Performance: Hosting all assets within its own ecosystem allows Squarespace to optimize your website’s loading speed and overall performance.
Navigating Your Squarespace Assets
While you can’t download your entire asset library, you can still access and manage your individual assets easily:
1. Images:
- Uploaded Images: Go to any page or blog post where you’ve added an image. Click on the image, and you’ll see options to edit, replace, or delete it.
- Stock Images: If you’ve used any free or paid stock images from within Squarespace, they are typically linked to your account and easily accessible for future use on your site.
2. Fonts:
- Squarespace Font Library: Fonts you choose from Squarespace’s built-in library are automatically stored and applied to your website’s design. You don’t need to download them separately.
- Custom Fonts: If you’ve uploaded any custom fonts, they are usually embedded within your website’s code.
3. Files:
- Downloadable Files: Any files you offer for download on your website (e.g., PDFs, workbooks, etc.) are accessible through their respective links on your site. You can also typically find these in the “Pages” section of your Squarespace dashboard.
Best Practices for Asset Management in Squarespace
- Descriptive File Names: Before uploading any asset, give it a clear and descriptive file name. This will make it infinitely easier to find later.
- Folders and Categories: Use folders within Squarespace’s image manager to categorize your images (e.g., “Blog Images,” “Product Photos,” “Website Graphics”).
- Regular Backups: While Squarespace is a reliable platform, it’s always a good practice to keep backups of your important website files.
Conclusion
While a downloadable asset library might seem convenient, Squarespace prioritizes security, performance, and a streamlined workflow. By understanding how Squarespace manages assets and by implementing smart organizational habits, you can easily navigate and manage your content, ensuring a smooth and efficient website building experience.