You’re in the middle of downloading the latest game on Steam, eagerly waiting to jump into a new adventure. But suddenly, you notice something’s wrong – the download speed plummets, the disk usage drops to zero, and your excitement turns into frustration. Don’t worry, you’re not alone! This is a common issue faced by many Steam users, and luckily, there are several solutions to get your downloads back on track.
Understanding Steam Download Disk Usage Drops
Before we dive into the fixes, it’s helpful to understand why your Steam download disk usage might be dropping in the first place. Here are a few possible culprits:
- Network Issues: A slow or unstable internet connection can interrupt downloads and cause disk usage to fluctuate.
- Steam Server Problems: Sometimes, the issue lies with Steam’s servers. Overloaded servers or maintenance can lead to slow download speeds and disk usage drops.
- Hard Drive Issues: A fragmented or failing hard drive can affect download speeds and cause interruptions.
- Background Processes: Resource-intensive applications running in the background can compete for bandwidth and disk access, impacting Steam downloads.
- Steam Client Glitches: Like any software, the Steam client itself can experience glitches or bugs that interfere with downloads.
Troubleshooting Steam Download Disk Usage Drops
Now that you have a better understanding of the potential causes, let’s explore some effective solutions:
1. Check Your Internet Connection
The first step is to rule out any internet connectivity problems. Here’s how:
- Run a Speed Test: Use online tools like Ookla’s Speedtest to check your download and upload speeds.
- Restart Your Router/Modem: Sometimes, a simple restart can resolve network glitches.
- Check for Network Congestion: If you’re sharing your network, limit the number of devices using bandwidth during downloads.
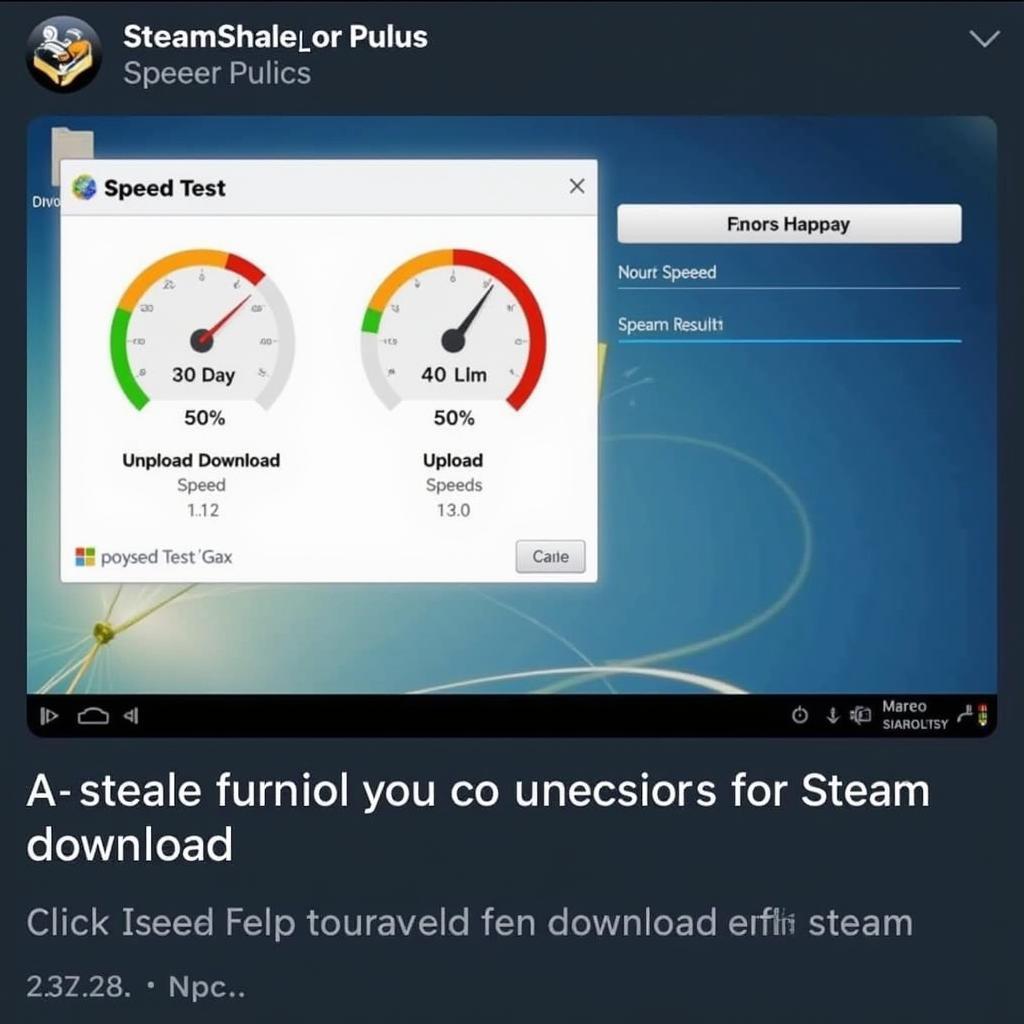 Checking internet speed
Checking internet speed
2. Verify Steam Server Status
If your internet connection is stable, the next step is to check the status of Steam’s servers.
- Visit the Steam Status Page: Steam has an official page that displays the current status of its servers. Look for any reported issues related to downloads.
- Check Community Forums: Steam’s community forums are a valuable resource for troubleshooting. Search for similar issues or post your own question to see if others are experiencing the same problem.
3. Optimize Your Hard Drive
A fragmented hard drive can slow down downloads. Here’s how to optimize it:
- Run Disk Cleanup: This built-in Windows utility helps free up space and improve performance.
- Defragment Your Hard Drive: Defragmentation organizes files on your hard drive for faster access.
4. Close Background Applications
Resource-hungry applications running in the background can hog bandwidth and disk access.
- Close Unnecessary Programs: Identify and close any applications you’re not actively using.
- Disable Startup Programs: Prevent unnecessary programs from launching automatically when you start your computer.
5. Clear Steam Download Cache
The Steam client stores temporary files in its download cache. Clearing the cache can sometimes resolve download issues.
- Go to Steam Settings: Navigate to the ‘Downloads’ section in your Steam client settings.
- Click “Clear Download Cache”: Confirm your choice and restart Steam.
6. Change Download Region
Steam servers are located in various regions worldwide. Changing your download region to one closer to your physical location or with less load can improve download speeds.
- Go to Steam Settings: Navigate to the ‘Downloads’ section in your Steam client settings.
- Select a Different Download Region: Choose a region from the dropdown menu and restart Steam.
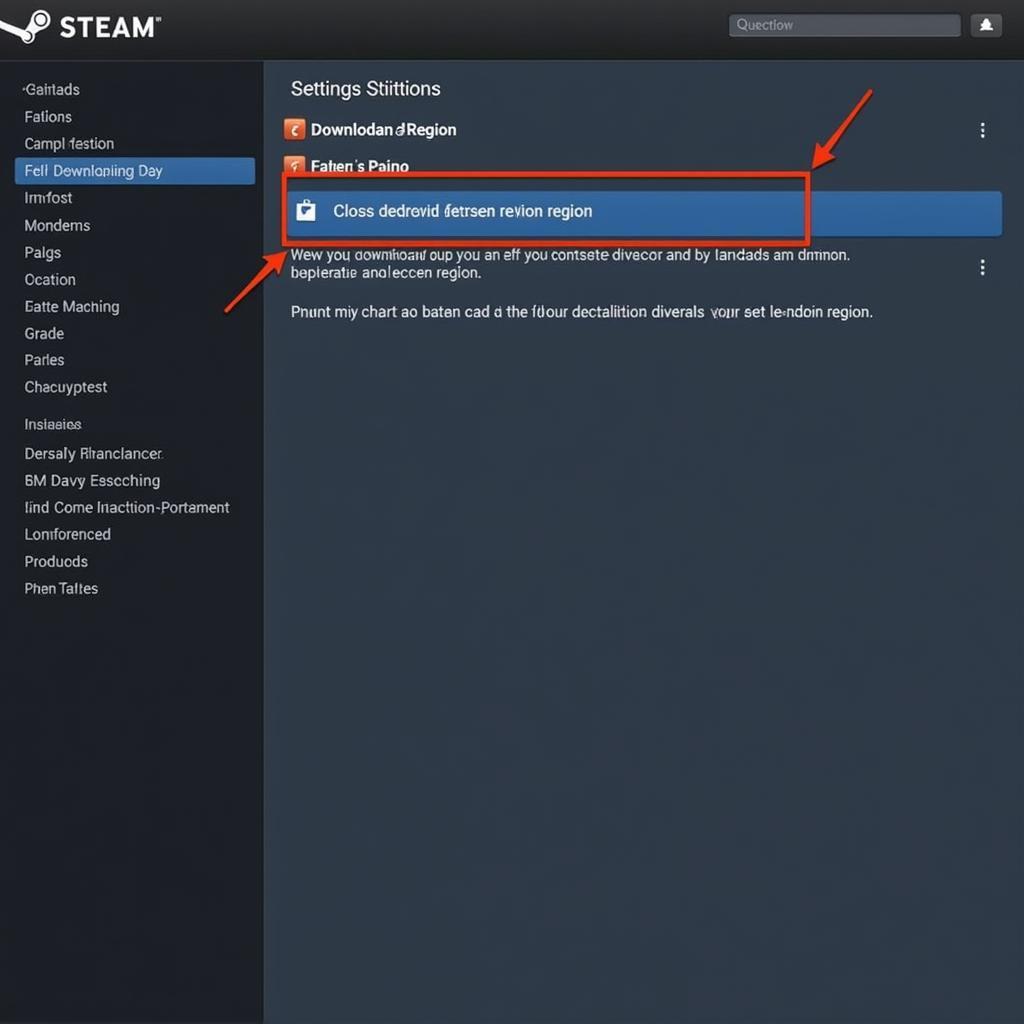 Changing download region in Steam settings
Changing download region in Steam settings
7. Disable Firewall or Antivirus Temporarily
Sometimes, firewalls or antivirus software can interfere with Steam downloads.
- Temporarily Disable Firewall/Antivirus: Disable your firewall and antivirus software temporarily to see if it resolves the issue. Remember to re-enable them after testing.
Expert Insight:
“It’s important to note that disabling your firewall or antivirus should be a temporary measure for troubleshooting purposes only,” advises John Smith, a cybersecurity expert at Tech Solutions Inc. “Always ensure your security software is active when browsing the internet or downloading files from unknown sources.”
Conclusion
Experiencing sudden drops in Steam download disk usage can be incredibly frustrating, but the good news is that most of the time, these issues can be easily resolved by following the troubleshooting steps outlined in this guide. By ensuring a stable internet connection, optimizing your hard drive, closing background applications, and checking for any issues with Steam itself, you can get back to enjoying seamless downloads and dive into your favorite games without interruptions.
Leave a Reply