Adding a download button to your Streamlit app enhances user experience by allowing them to easily save generated files, reports, or data visualizations. This guide covers everything you need to know about implementing a Streamlit Download Button, from basic examples to advanced techniques.
Simple File Downloads with Streamlit
Let’s start with the simplest scenario: downloading a pre-existing file. This can be achieved using the st.download_button. You simply provide the file path, a descriptive label for the button, and optionally, the desired filename for the downloaded file.
import streamlit as st
with open("my_file.txt", "r") as f:
file_contents = f.read()
st.download_button("Download Text File", file_contents, file_name="downloaded_file.txt")This straightforward approach works well for static files. But what about dynamically generated content?
Downloading Dynamically Generated Content
Streamlit’s versatility shines when handling dynamic content. Whether you’re creating dataframes, plots, or any other data, you can provide the download button with the content directly.
import streamlit as st
import pandas as pd
df = pd.DataFrame({"col1": [1, 2, 3], "col2": [4, 5, 6]})
csv = df.to_csv(index=False).encode('utf-8')
st.download_button("Download CSV", csv, "data.csv", "text/csv")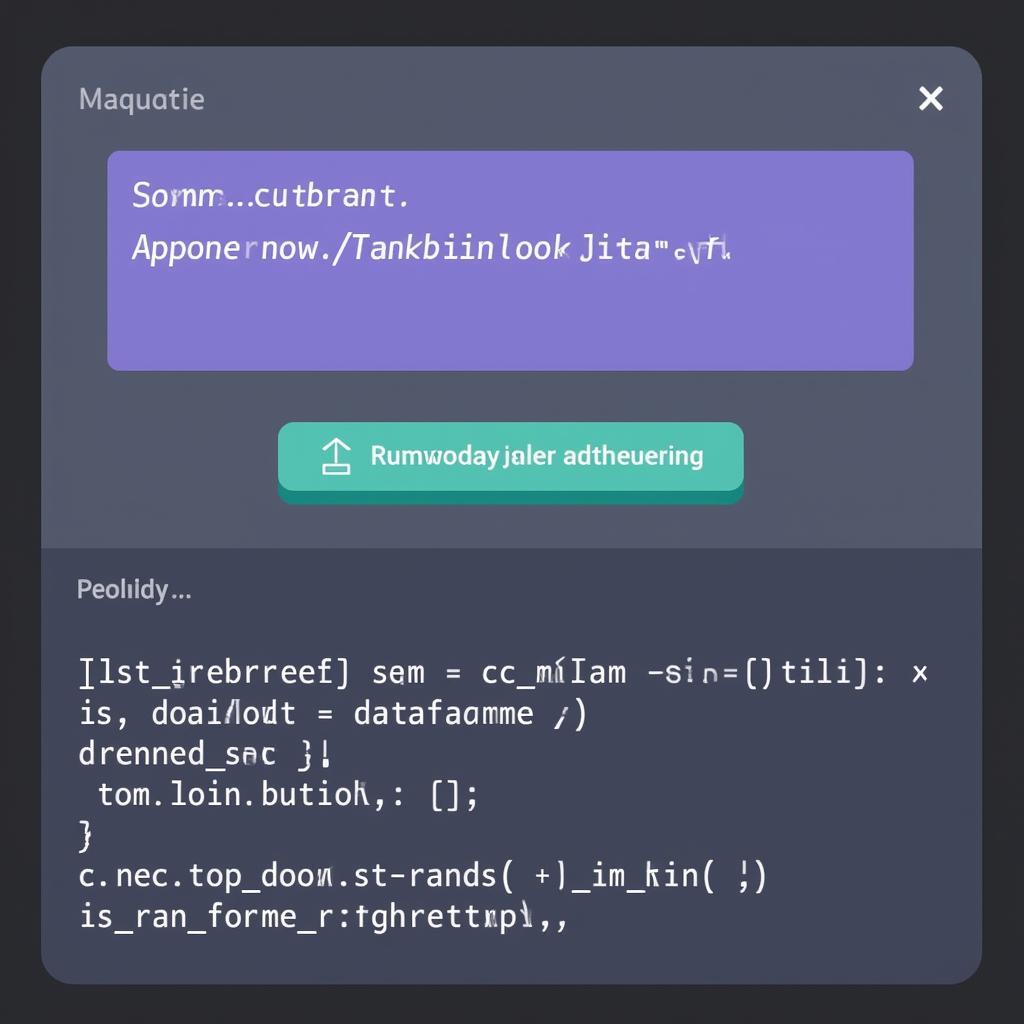 Streamlit Download Button Dynamic CSV Download
Streamlit Download Button Dynamic CSV Download
Notice how the to_csv method converts the DataFrame to a CSV string, which is then passed to the st.download_button. The mime argument is crucial for specifying the correct file type, ensuring proper handling by the browser.
Advanced Techniques and Considerations
Streamlit’s st.download_button offers flexibility for various use cases. You can download different file types, like images or PDFs, by adjusting the mime argument accordingly. For larger files, consider using techniques to optimize download speed and minimize browser impact.
import streamlit as st
from io import BytesIO
from PIL import Image
image = Image.new('RGB', (200, 100))
img_bytes = BytesIO()
image.save(img_bytes, format='PNG')
st.download_button('Download Image', img_bytes.getvalue(), 'image.png', 'image/png')
What if you need to offer multiple download options? You can easily create separate download buttons for different files or data formats, catering to diverse user needs.
Handling Different File Types
Streamlit allows you to download a variety of file types. By specifying the correct MIME type, you ensure that the browser interprets the downloaded data correctly.
Conclusion
The streamlit download button provides a powerful and user-friendly way to enhance your Streamlit applications. From downloading static files to dynamically generated content, this feature simplifies the process of sharing data and results with your users. By following the examples and tips in this guide, you can effectively integrate download functionality into your Streamlit apps.
FAQ
- How do I download a CSV file in Streamlit? Use
st.download_buttonwith theto_csvmethod of a Pandas DataFrame. - Can I download images using Streamlit? Yes, use
st.download_buttonwith the correct MIME type for images (e.g., ‘image/png’). - How can I download large files efficiently? Consider using techniques like file compression or streaming to optimize download speed.
- Is it possible to download multiple files at once? While not directly, you can create separate download buttons for each file.
- What is the
mimeargument inst.download_button? It specifies the file type, allowing the browser to handle the download correctly. - How can I customize the filename of the downloaded file? Use the
file_nameargument inst.download_button. - Can I download data generated by a Streamlit component? Yes, capture the output of the component and pass it to
st.download_button.
For further assistance, please contact us at Phone Number: 0966819687, Email: [email protected] Or visit us at 435 Quang Trung, Uong Bi, Quang Ninh 20000, Vietnam. We have a 24/7 customer support team.