Experiencing the frustration of a Tesla app download stuck at 100%? You’re not alone. Many Tesla owners have encountered this issue, particularly when trying to download and install software updates or new app versions. This guide dives deep into the common causes of this problem and provides practical solutions to get your Tesla app back on track.
Why is My Tesla Download Stuck at 100%?
Before jumping into solutions, it’s helpful to understand why your Tesla download might be stuck at 100%. Here are some of the most common culprits:
- Poor Internet Connection: A weak or unstable internet connection is a primary suspect. This can be due to poor Wi-Fi signal, low cellular data bandwidth, or issues with your internet service provider.
- Tesla Server Issues: Occasionally, Tesla’s servers may experience downtime or high traffic, leading to download interruptions.
- App Glitches: Software bugs within the Tesla app itself can sometimes cause downloads to freeze.
- Insufficient Storage Space: If your phone doesn’t have enough free space, downloads can stall, especially large files like Tesla software updates.
- Bluetooth Interference: While less common, interference from other Bluetooth devices might disrupt the download process.
How to Fix a Tesla Download Stuck at 100%
Now that you have a better understanding of the potential causes, let’s explore some effective solutions to resolve a Tesla Download Stuck At 100%.
1. Check Your Internet Connection
This is often the simplest and most effective fix.
- Test Your Connection Speed: Use an online speed test tool to check your internet speed. Ensure it meets the minimum requirements for app downloads.
- Switch to a Stronger Wi-Fi Network: If possible, connect to a different Wi-Fi network with a stronger signal.
- Toggle Airplane Mode: Try turning on Airplane mode for a few seconds and then turning it off. This can sometimes reset your network connection and resolve minor glitches.
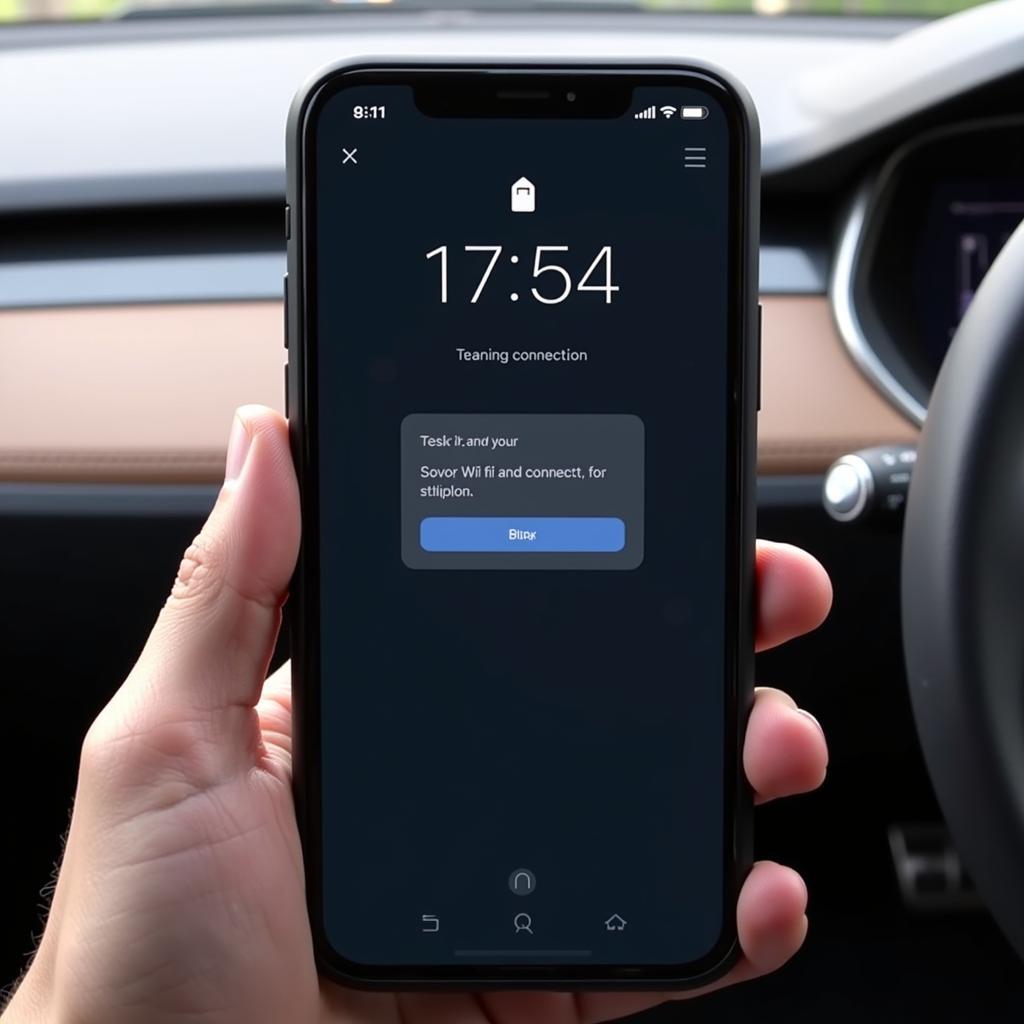 Tesla app connected to Wi-Fi
Tesla app connected to Wi-Fi
2. Restart Your Phone and the Tesla App
A simple restart can work wonders for resolving software-related hiccups.
- Restart Your Phone: Completely power off your phone, wait for a few seconds, and then turn it back on.
- Force Quit the Tesla App: Close the Tesla app from your phone’s app switcher and then relaunch it.
3. Check for Tesla Server Status
If Tesla’s servers are down or experiencing issues, it can impact downloads.
- Visit the Tesla Status Page: Check the official Tesla status page or social media channels for any reported outages or server issues.
- Wait and Try Again Later: If there’s a known server problem, the best course of action is to wait for Tesla to resolve it and then try your download again later.
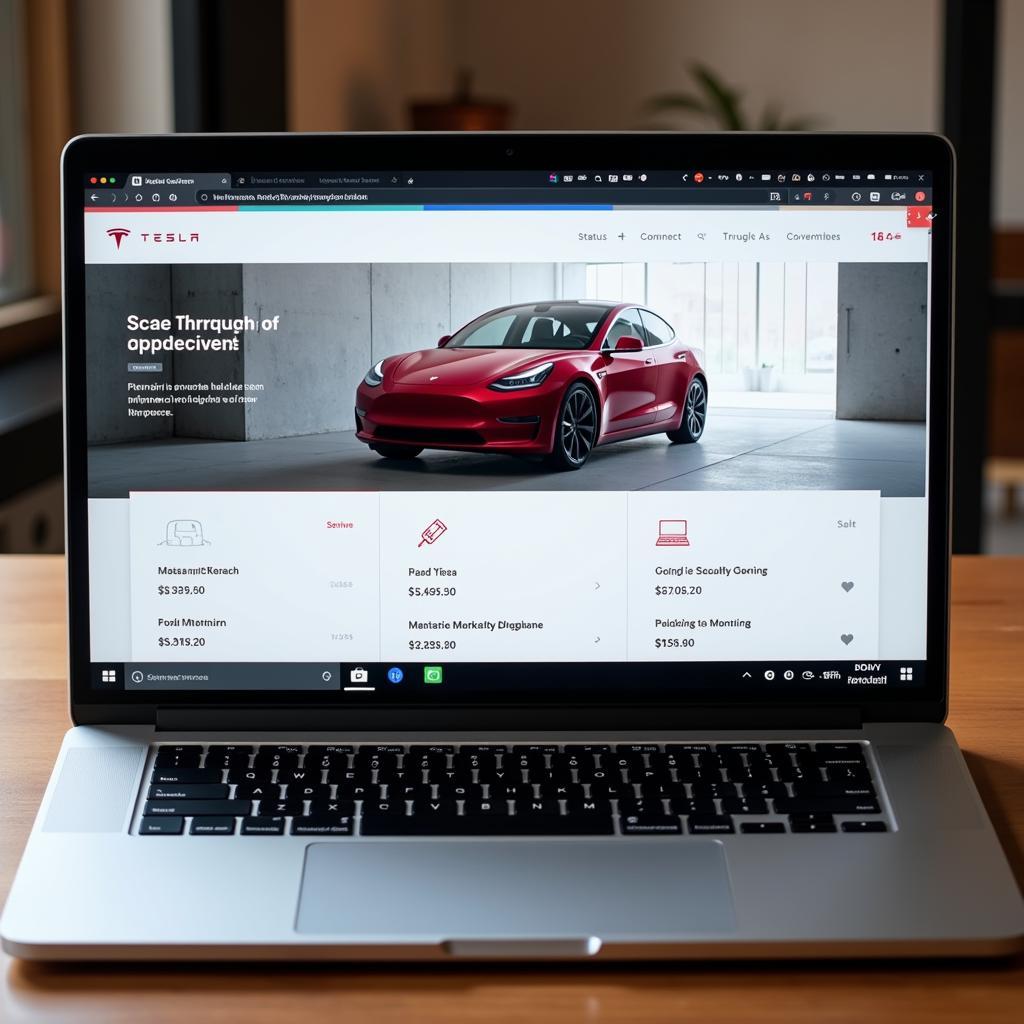 Tesla server status webpage on a laptop
Tesla server status webpage on a laptop
4. Clear Tesla App Cache and Data
Over time, the Tesla app can accumulate cached data that may become corrupted and interfere with downloads.
- Navigate to App Settings: Go to your phone’s settings, locate the Tesla app, and select “Storage.”
- Clear Cache and Data: Choose to clear both the app’s cache and data. Note that this will log you out of the app, so have your login credentials handy.
5. Check for App Updates
An outdated Tesla app might be incompatible with the latest software updates.
- Visit the App Store/Play Store: Check the App Store (for iOS) or Google Play Store (for Android) for any available updates for the Tesla app.
- Download and Install Updates: If updates are available, download and install them.
6. Free Up Storage Space
Insufficient storage space on your phone can prevent downloads from completing.
- Check Storage Settings: Go to your phone’s storage settings to view available space.
- Delete Unnecessary Files: Remove any unused apps, photos, videos, or files to free up space.
7. Disable Bluetooth (Temporarily)
While rare, Bluetooth interference can sometimes disrupt downloads.
- Turn Off Bluetooth: Disable Bluetooth on your phone.
- Retry the Download: Attempt the Tesla app download again.
- Re-enable Bluetooth: Remember to turn Bluetooth back on afterward.
8. Contact Tesla Support
If you’ve exhausted all other troubleshooting steps and your Tesla download is still stuck at 100%, it’s time to contact Tesla Support.
- Provide Details: Be prepared to share details about your phone model, app version, internet connection, and the troubleshooting steps you’ve taken.
Conclusion
Dealing with a stuck Tesla download can be frustrating, but the solutions are often straightforward. By following the steps outlined in this guide, you can increase your chances of resolving the issue and getting your Tesla app back to working order. Remember, a strong internet connection and keeping your app updated are key to a smooth experience. If the problem persists, don’t hesitate to reach out to Tesla Support for further assistance.
FAQ
Q: Why does my Tesla app keep saying “preparing to download”?
A: This usually indicates that the app is establishing a connection with your car and the server to begin the download. It might take some time depending on your internet speed.
Q: Can I use my Tesla while a download is in progress?
A: Yes, you can typically continue using most features of your Tesla while a download is underway. However, some features related to the download (like software updates) might be restricted until the process is complete.
Q: How long should a Tesla download take?
A: Download times can vary widely depending on the file size, your internet connection speed, and Tesla server traffic. Smaller downloads might take a few minutes, while larger software updates can take an hour or more.