You’ve successfully downloaded the Ubuntu 24 ISO file, ready to embrace the newest features of this popular Linux distribution. But then, frustration hits – it refuses to install. Don’t worry, you’re not alone. This issue, though common, can be caused by a variety of factors. This guide will walk you through the possible reasons behind the “Ubuntu 24 Download But Not Install” problem and provide effective solutions to get your system up and running.
Common Culprits Behind Ubuntu 24 Installation Issues
Before we dive into solutions, it’s crucial to pinpoint the root cause. Here are some of the most frequent offenders hindering your Ubuntu 24 installation:
- Corrupted ISO Image: A damaged ISO file, often due to incomplete downloads or storage errors, can prevent a successful installation.
- Insufficient Disk Space: Ubuntu 24, like any operating system, requires a certain amount of free space on your hard drive for installation and operation.
- Incompatible Hardware: While Ubuntu is known for its broad hardware compatibility, some older or less common components might not be fully supported, leading to installation problems.
- BIOS/UEFI Settings: Incorrect configurations in your BIOS or UEFI settings, particularly those related to boot order and legacy modes, can interfere with the installation process.
- Fast Startup and Secure Boot: Enabled Fast Startup in Windows or Secure Boot in your BIOS/UEFI can sometimes conflict with Linux installations.
Troubleshooting Steps: Getting Ubuntu 24 Installed
Let’s tackle each potential problem with proven solutions:
1. Verify the Integrity of the Ubuntu 24 ISO
A damaged ISO is a prime suspect. Luckily, verifying its integrity is simple:
- Windows: Download and use a checksum utility like HashCheck. Compare the generated checksum with the one provided on the Ubuntu website.
- Linux/macOS: Open a terminal and use the
md5sum(for .md5 checksum) orsha256sum(for .sha256 checksum) command. For example:sha256sum ubuntu-24.04.1-desktop-amd64.iso
If the checksums match, your ISO is good to go. If not, re-download the ISO file.
2. Free Up Disk Space
Ensure you have ample space:
- Delete unnecessary files: Clear out temporary files, uninstall unused programs, or move data to external storage.
- Resize existing partitions (advanced): If you’re dual-booting, you might need to resize existing partitions to create enough free space for Ubuntu 24. Tools like GParted can help, but proceed with caution as resizing partitions can lead to data loss if not done correctly.
Aim for at least 25GB of free space for a smooth Ubuntu 24 experience.
3. Check Hardware Compatibility
While rare, hardware incompatibility can occur:
- Consult Ubuntu’s documentation: The Ubuntu website provides comprehensive information on supported hardware. Verify if your components are compatible.
- Try Ubuntu in live mode: Boot from the Ubuntu 24 installation media and choose “Try Ubuntu.” This lets you test Ubuntu without installation. If it runs smoothly, your hardware is likely compatible.
If you encounter issues, consider upgrading outdated components or consulting Ubuntu forums for specific hardware solutions.
4. Review BIOS/UEFI Settings
Proper BIOS/UEFI configurations are crucial:
- Boot order: Ensure your system is set to boot from the USB or DVD drive containing the Ubuntu 24 installation media.
- Legacy vs. UEFI mode: Choose the appropriate boot mode (Legacy for older systems, UEFI for newer ones) that aligns with your system’s architecture and the Ubuntu version you downloaded.
- Disable Secure Boot (if enabled): While not always necessary, disabling Secure Boot can sometimes resolve installation conflicts.
Access your BIOS/UEFI settings by pressing a specific key (usually Del, F2, F10, or F12) during startup. Consult your motherboard’s manual for the correct key.
5. Disable Fast Startup (Windows) and Secure Boot
These features, while convenient, can sometimes interfere with Ubuntu’s installation:
- Disable Fast Startup: Go to “Power Options” in Windows Control Panel, click “Choose what the power buttons do,” then “Change settings that are currently unavailable.” Uncheck “Turn on fast startup (recommended).”
- Disable Secure Boot (if enabled): Access your BIOS/UEFI settings (as mentioned earlier) and look for the Secure Boot option, usually found under the “Security” or “Boot” tab. Disable it.
Remember to re-enable these features after successfully installing Ubuntu 24, if desired.
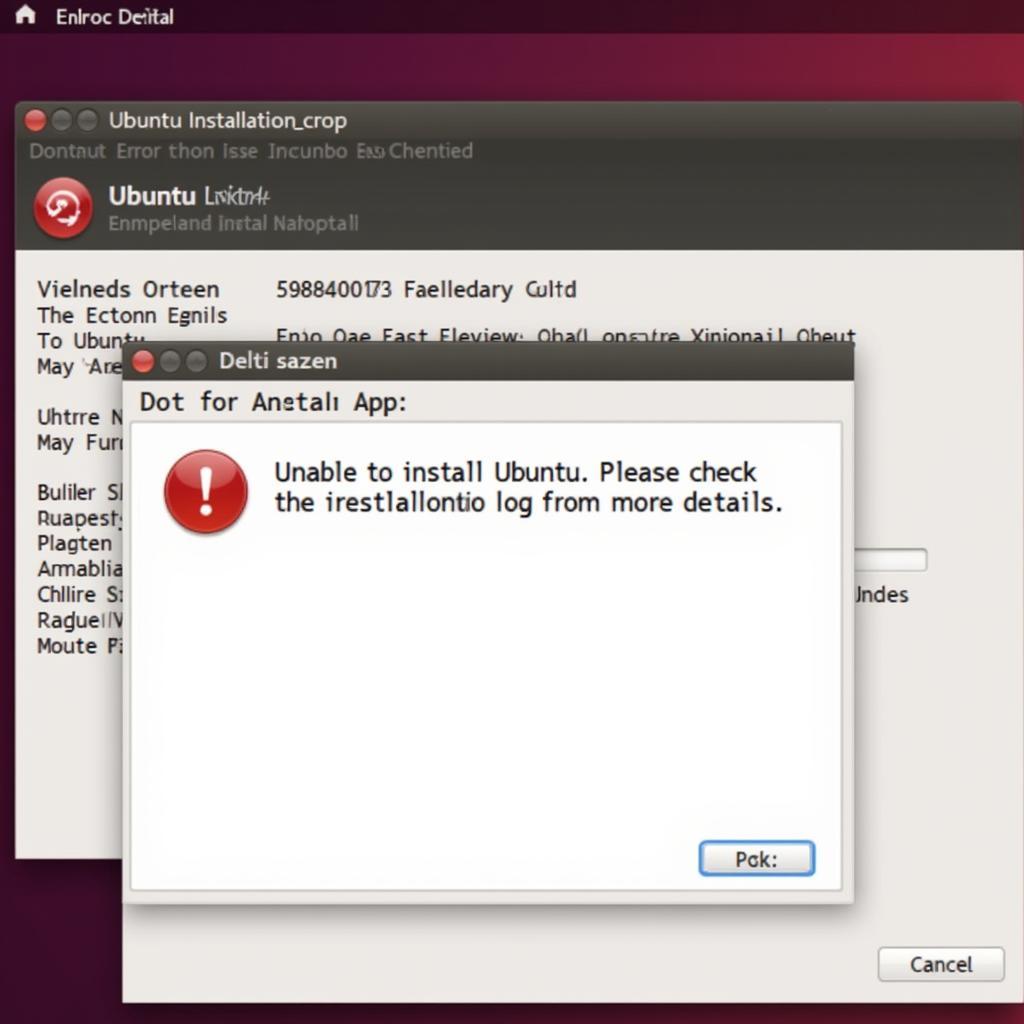 Ubuntu Installation Error
Ubuntu Installation Error
Still Facing Issues?
If, despite these steps, Ubuntu 24 refuses to install, don’t despair. Here are some additional tips:
- Try a different USB drive or burning software: A faulty USB drive or unreliable burning software can create a corrupt bootable media.
- Check for conflicting software: Antivirus programs or other security software might interfere with the installation process. Temporarily disable them during installation.
- Consult Ubuntu forums: The Ubuntu community is vast and helpful. Search the forums or ask for help with detailed information about your issue.
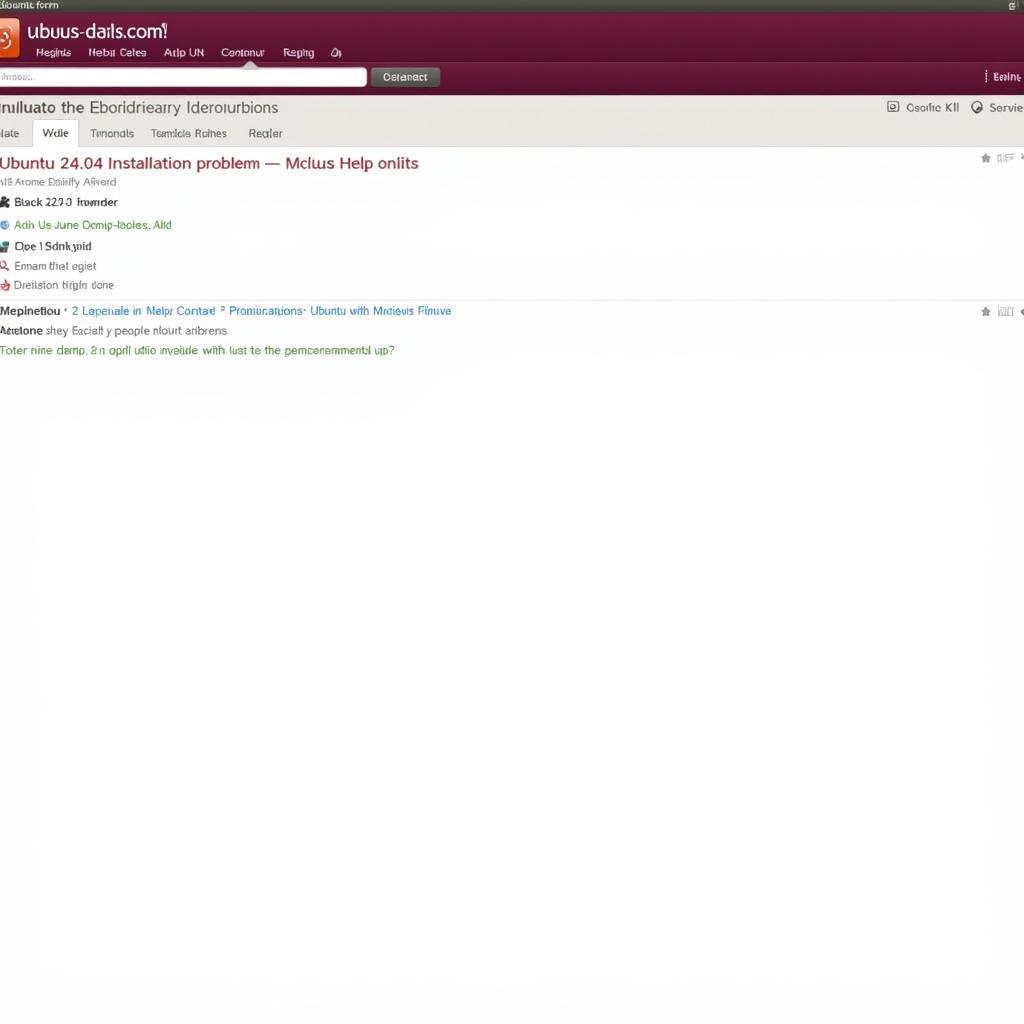 Ubuntu Forum Support
Ubuntu Forum Support
Conclusion
Installing Ubuntu 24 should be a straightforward process, but sometimes unforeseen issues arise. By following the troubleshooting steps outlined in this guide, you can overcome the “Ubuntu 24 download but not install” hurdle and embark on your Linux journey. Remember, patience and the right approach are key to resolving technical hiccups.
If you still encounter difficulties, don’t hesitate to seek help from the Ubuntu community. Your journey to experiencing the power and flexibility of Ubuntu awaits!