There are few things more frustrating than trying to download a file on your Mac, only to be met with an error message. You might be in the middle of a critical software installation, eager to watch a newly released movie, or simply trying to save an important document, only to find your Mac refusing to cooperate.
Don’t panic! This issue, while annoying, is usually quite solvable. This article will walk you through the common culprits behind those pesky “download failed” messages and provide you with practical solutions to get your Mac back to downloading smoothly in no time.
Common Reasons Why You Can’t Download on Your Mac (and How to Fix Them)
Let’s dive into the most frequent reasons why your Mac might be struggling with downloads, along with actionable steps to remedy each situation:
1. Internet Connection Issues
This might seem obvious, but a faulty internet connection is often the primary suspect when downloads fail.
How to Check Your Internet Connection:
- Check Your Wi-Fi: Make sure your Mac is connected to the correct Wi-Fi network and that the signal strength is strong. If you’re using a public Wi-Fi network, there might be usage restrictions or login requirements preventing downloads.
- Test Other Devices: See if other devices connected to the same network are experiencing internet problems. If so, the issue likely lies with your internet service provider (ISP) rather than your Mac.
- Restart Your Modem and Router: Sometimes, a simple reset can resolve temporary glitches. Unplug your modem and router, wait for 30 seconds, and plug them back in.
 Troubleshooting internet connection
Troubleshooting internet connection
2. Insufficient Storage Space
If your Mac’s hard drive is nearing its capacity, it may struggle to download new files.
How to Check Storage Space:
- Click on the Apple logo in the top-left corner of your screen.
- Select About This Mac.
- Go to the Storage tab.
This will show you a visual breakdown of your storage usage. If your hard drive is almost full, consider deleting unnecessary files or moving them to an external storage device.
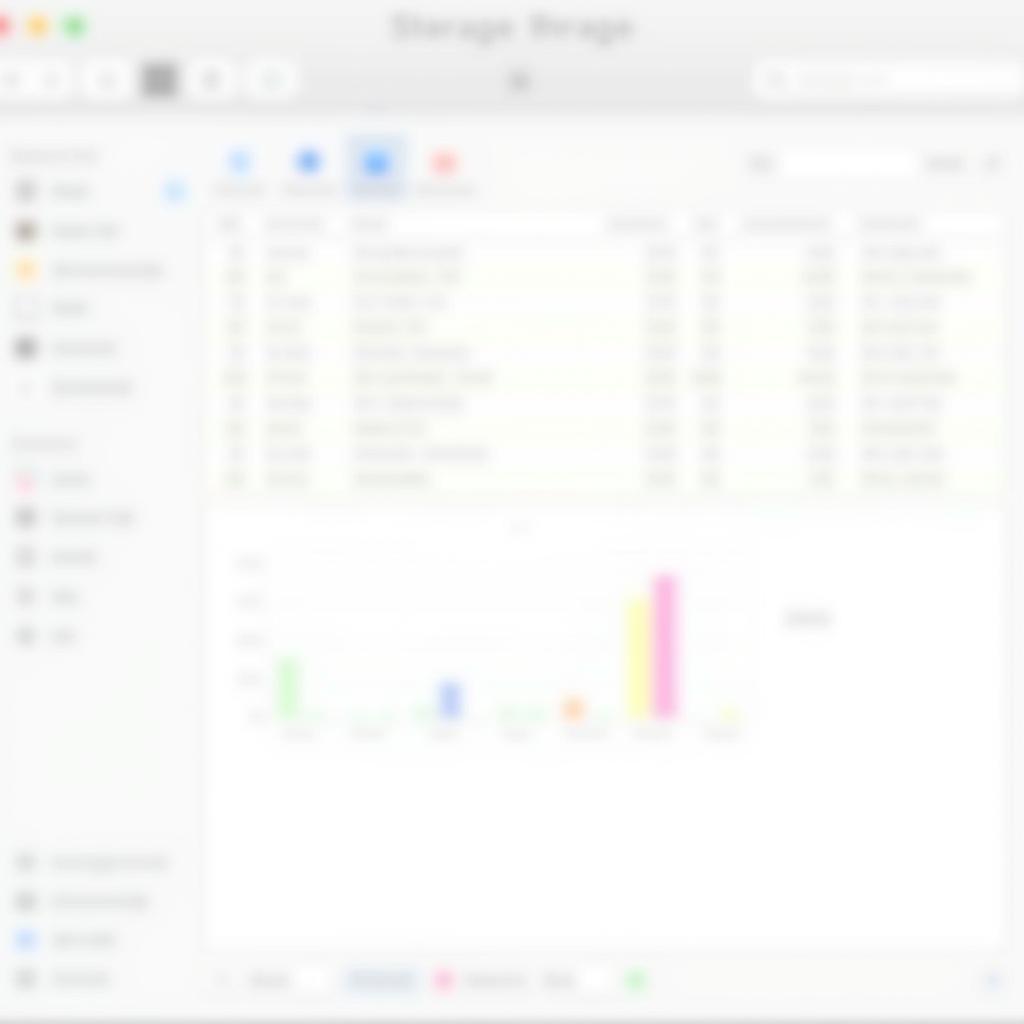 Managing storage space on a Mac
Managing storage space on a Mac
3. Browser-Related Problems
Sometimes, the culprit behind failed downloads is your web browser itself.
How to Troubleshoot Browser Issues:
- Clear Browser Cache and Cookies: An overloaded cache can interfere with downloads. Access your browser’s settings and clear browsing data, including cached images and files.
- Disable Browser Extensions: Some extensions might conflict with downloads. Try temporarily disabling extensions to see if it resolves the problem.
- Update Your Browser: Using an outdated browser version can lead to compatibility issues. Ensure your browser is updated to the latest version.
- Try a Different Browser: If problems persist, try downloading the file using a different browser (e.g., switch from Safari to Google Chrome or Firefox).
4. Firewall Restrictions
macOS comes equipped with a built-in firewall that can sometimes block downloads if it deems them potentially risky.
How to Check Your Firewall Settings:
- Go to System Preferences > Security & Privacy.
- Click on the Firewall tab.
- If the firewall is turned on, click on the lock icon in the bottom-left corner and enter your password to make changes.
- Check if there are any specific rules blocking downloads from certain websites or applications.
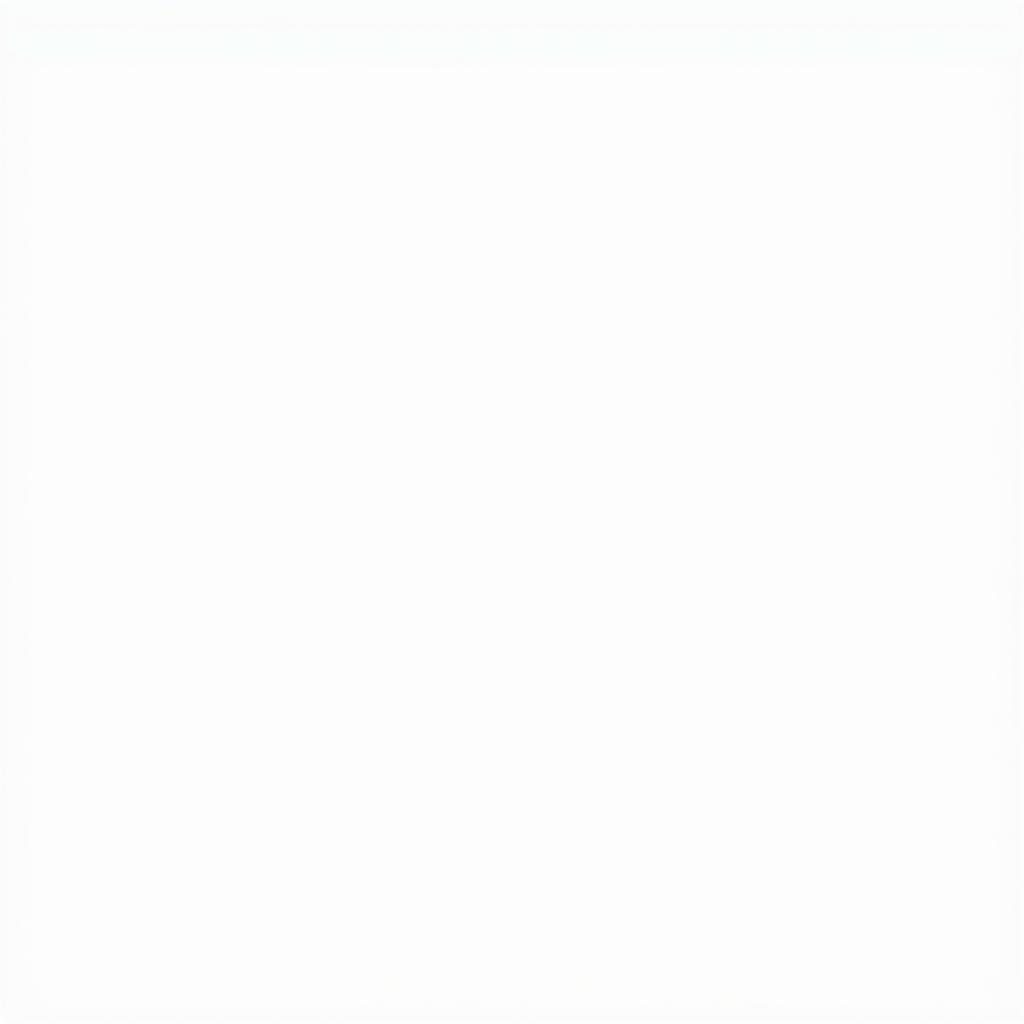 Adjusting firewall settings on a Mac
Adjusting firewall settings on a Mac
5. Issues with Download Location
Occasionally, your Mac might be trying to save the downloaded file to a location that’s inaccessible or doesn’t have sufficient permissions.
How to Check Your Download Location:
- Open your web browser and locate its download settings.
- Ensure the designated download folder exists and that you have the necessary permissions to save files to it.
- Try changing the download location to your desktop or another folder within your user directory.
6. Corrupted Downloads or Server Issues
Sometimes, the issue might not be with your Mac, but with the file itself or the server hosting it.
How to Handle Corrupted Downloads or Server Issues:
- Try Downloading Again Later: The server hosting the file might be experiencing temporary issues. Try downloading later to see if the problem resolves itself.
- Download from a Different Source: If possible, try downloading the file from an alternative source or website.
- Contact the Website Administrator: If you suspect a file might be corrupted, contact the website administrator to report the issue.
Still Having Trouble? Seek Further Assistance
If you’ve worked your way through these troubleshooting tips and are still unable to download anything on your Mac, don’t despair! There are additional resources available:
- Apple Support: Apple provides comprehensive online support resources, including articles and community forums, on its website.
- Authorized Service Providers: If you suspect a more complex issue might be at play, consider contacting an Apple Authorized Service Provider for professional diagnosis and repair.
Downloading files is a fundamental part of our online experience, and encountering obstacles can be incredibly frustrating. However, by understanding the common causes behind download issues and following the troubleshooting steps outlined in this article, you’ll be well-equipped to overcome these hurdles and get back to downloading without a hitch.