When managing a Windows Server, encountering download restrictions due to “your current security settings” can be frustrating. This message often pops up when trying to download files from the internet or internal networks. It indicates a conflict between your browser’s security settings and the server’s configuration or the file’s source.
Deciphering the “Current Security Settings” Roadblock
The “your current security settings do not allow this file to be downloaded” message stems from security measures within your Windows Server environment, primarily governed by Internet Explorer settings even if you’re using a different browser. These settings are designed to protect your server from potentially harmful downloads. However, they can sometimes be overly restrictive, hindering legitimate downloads.
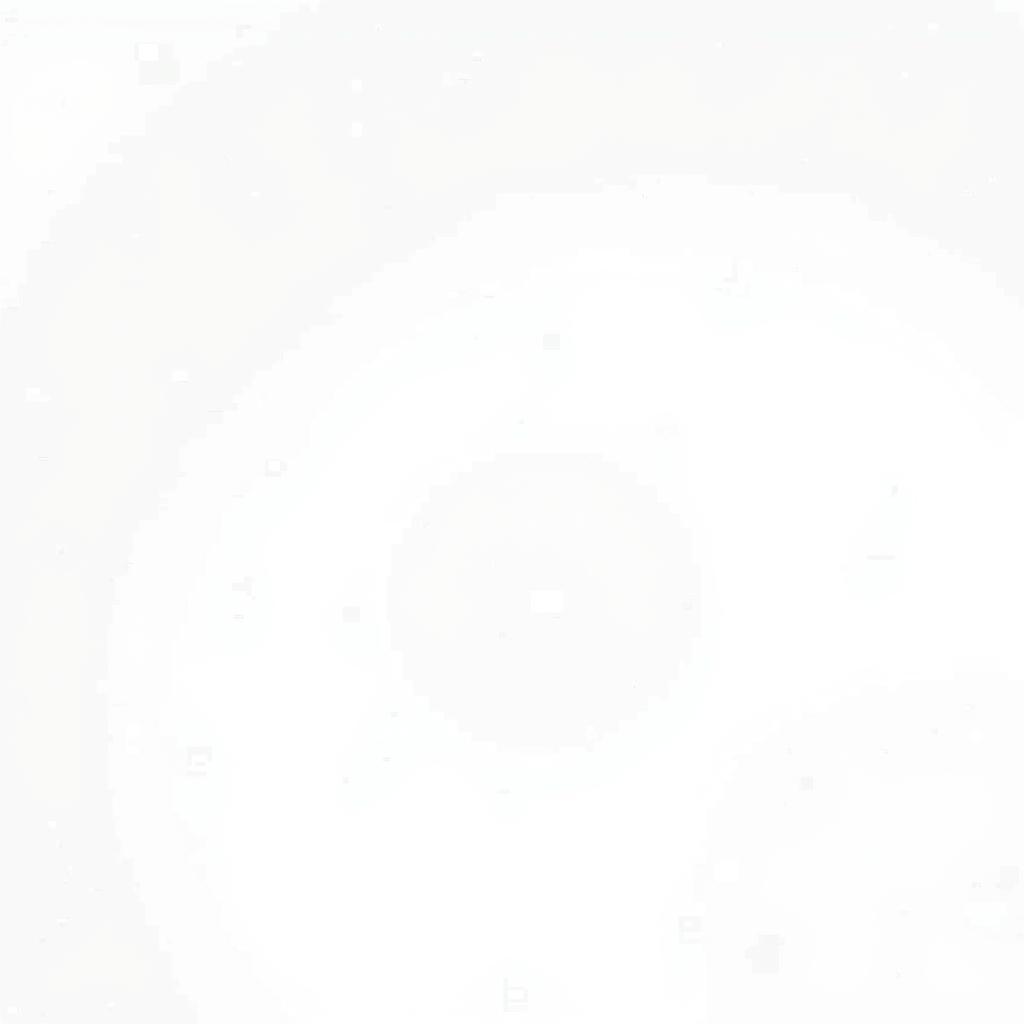 Windows Server security settings illustration
Windows Server security settings illustration
Common Causes and Troubleshooting Steps
Several factors can trigger download restrictions on Windows Server:
- Internet Explorer Enhanced Security Configuration (ESC): Enabled by default, ESC imposes stringent security protocols, often blocking downloads not explicitly trusted.
- Internet Zone Settings: Your server might categorize the download source as part of the Internet zone, which enforces stricter security rules than trusted sites.
- File Type Restrictions: Windows Server might block certain file types deemed potentially dangerous, such as executables (.exe) or scripts (.bat).
Resolving Download Issues: A Step-by-Step Guide
-
Adjust Internet Explorer Enhanced Security Configuration:
- Open Server Manager.
- Navigate to Local Server.
- Locate IE Enhanced Security Configuration and click On to toggle it Off.
-
Modify Internet Zone Settings:
- Open Internet Explorer.
- Go to Internet Options > Security.
- Select the Internet zone and click Custom level.
- Under Downloads, ensure File download is enabled.
-
Manage File Type Restrictions:
- In Internet Explorer’s Internet Options, go to the Security tab.
- Select the appropriate zone (Internet, Intranet, Trusted sites) and click Custom level.
- Scroll to Downloads > File download and enable it.
- For specific file types, adjust settings under Miscellaneous.
Expert Insights: Navigating Security and Functionality
“Balancing security and usability is crucial in a server environment,” says Daniel Thompson, a Senior Systems Administrator with over 15 years of experience. “While these security measures are essential, understanding how to adjust them when necessary empowers administrators to maintain a secure yet functional server.”
Beyond Security Settings: Additional Considerations
While adjusting security settings often resolves download issues, other factors might be at play:
- Firewall Settings: Your server’s firewall could be blocking the download. Review your firewall rules and create exceptions for trusted sources if needed.
- Antivirus Software: Overzealous antivirus programs can sometimes interfere with downloads. Temporarily disable your antivirus to see if it resolves the issue.
- Download Source: The source of the download itself might be problematic. Ensure the website or server you’re downloading from is legitimate and trustworthy.
Ensuring Smooth Downloads on Your Windows Server
Encountering download restrictions on your Windows Server can disrupt workflow and productivity. By understanding the root causes and following these troubleshooting steps, you can regain control over your downloads while maintaining a secure server environment.
Remember to exercise caution when adjusting security settings and only download files from trusted sources. Regularly review and update your security configurations to adapt to evolving threats and ensure the smooth operation of your Windows Server.
Frequently Asked Questions
1. Can I apply these settings to all users on the server?
Yes, changes made through the Local Group Policy Editor or Server Manager typically apply to all users on the Windows Server.
2. Is it safe to disable Internet Explorer Enhanced Security Configuration entirely?
While it can be helpful for troubleshooting, completely disabling ESC is not recommended for extended periods, especially for servers exposed to the internet.
3. What if I still can’t download files after making these changes?
If the issue persists, consider checking your firewall settings, antivirus software, and the legitimacy of the download source.
4. Are there alternative ways to download files if I can’t adjust security settings?
In some restricted environments, you might consider using a secure file transfer protocol (SFTP) or a dedicated file sharing service.
5. How often should I review and update my Windows Server security settings?
It’s best practice to review and update your server’s security settings regularly, ideally every few months or whenever Microsoft releases security patches.
Need further assistance with your Windows Server? Contact us at:
Phone Number: 0966819687
Email: [email protected]
Address: 435 Quang Trung, Uông Bí, Quảng Ninh 20000, Việt Nam
Our 24/7 customer support team is here to help. You might also find solutions to similar issues in our articles about character ai download windows and watchguard download system manager.